 小巧精悍的数码照片浏览器
小巧精悍的数码照片浏览器
bkViewer 7.7a / 2024-12-16[捐助]

| 特性说明 | bkViewer.PRO.exe | bkViewer.X64.exe | bkViewer.win7.exe | bkViewer.xp.exe |
|---|---|---|---|---|
| 最新版本 | v7.7a 15.99 MB ★★★ 发布日期2024-12-16 |
v7.7a 15.79 MB ★★★ 发布日期2024-12-16 |
v5.6b 7.00MB 停止维护(2020-12-13) |
v5.6b 5.12MB 停止维护(2020-12-13) |
| 下载链接 |  百度网盘(推荐) 百度网盘(推荐) 本地下载(备用) 本地下载(备用) |
 百度网盘(推荐) 百度网盘(推荐) 本地下载(备用) 本地下载(备用) |
 百度网盘(推荐) 百度网盘(推荐) 本地下载(备用) 本地下载(备用) |
 百度网盘(推荐) 百度网盘(推荐) 本地下载(备用) 本地下载(备用) |
| 操作系统支持 | windows10/11 64位 AVX2指令集,OpenMP支持 Direct2D显卡加速 |
windows10/11 64位 SSE2指令集 Direct2D显卡加速 |
windows7/10 32位 SSE2指令集 Direct2D显卡加速 |
windows XP 32位 Gdiplus图像引擎 |
| RAW格式图片浏览 | RAW原始图片/预览图浏览和切换 | RAW预览图浏览 | windows缩略图预览 | windows缩略图预览 |
| 特定RAW格式支持 | GPR(goPro格式); HEIC(Apple格式);ORI(Olympus高分辨格式);265/TS/MKV视频格式;360/INSV(全景视频) |
HEIC(Apple格式);ORI(Olympus高分辨格式);265/TS/MKV视频格式;360/INSV(全景视频) | / | / |
| 特定图片格式支持 | WEBP/HEIF/APNG动画 | WEBP/HEIF/APNG动画 | / | / |
| 视频预览 | 视频原始尺寸浏览 | 视频原始尺寸浏览 | windows缩略图预览 | windows缩略图预览 |
| ICC/ICM色彩管理 | 支持 | 支持 | 支持 | / |
| 人脸识别 | 人脸相似度对比,人像查找 | / | / | / |
| 浏览器在线查看图片拍摄信息 (停止维护) | 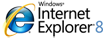 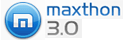


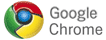 DIY浏览器组件命令格式说明 DIY浏览器组件命令格式说明 |
|||
* 若运行失败提示缺少动态库,请安装 Microsoft Visual C++ 2015可再发行程序包


病毒误报声明:
根据用户的不同配置,bkViewer会有如下系统或网络访问:
下载国家地理每日桌面:访问系统注册表配置开机启动,更改系统桌面,下载或上传最新国家地理照片(因为美国国家地理网站直接下载失败率高,bkViewer支持分布式共享最新国家地理照片以提升下载成功率和用户体验)。
浏览器双击图片打开:访问并更新系统注册表,确保关联到最新版本(因为bkViewer为独立运行程序,用户可以放置到任意目录中运行)。
批量标定照片拍摄地:上传待标定照片GPS数据,以便浏览器中可以访问并显示GPS地点;启用服务端口,通过在线地图预览该地所拍摄照片。
最新版本检查:定期检查最新版本并下载到临时文件目录方便用户一键式升级。
通过windows浏览器打开文件夹:打开图片所在目录,定位bk.ini配置文件所在目录等功能中,会通过shell方式打开windows浏览器并选中指定文件。
因bkViewer比较小众,部分系统会误报病毒。请根据上述功能权限对照检查,并确保从www.bykeer.com官网页面下载。为不影响程序正常功能使用,您可以选择加入“受信任程序清单”。
根据用户的不同配置,bkViewer会有如下系统或网络访问:
| 概述 | 功能 | 热键 | 历史版本 | 外部网站介绍 | 平面杂志介绍 |
|---|
功能快速索引:
主界面
图片浏览
EXIF/XMP/IPTC/GPS信息显示
GPS拍摄地点标注和聚合
网页图片信息在线查看
选择与分拣
配置与选项
批量缩放
裁剪
滤镜与效果
文件操作
重命名
其他功能
评论与留言(bkViewer)
[336楼] 发表人:ag[RE]
来自: 江苏(183.153.45.204)
发表时间:2012-03-04 00:36:52
[Homepage][Email]
我的意思好象你没有看明白,又或许我不能很好理解"普通站片的方式来展示"的意思?
这里重新表述下我的意思:我的意思bkviewr下的和直接从网站下的文件不一样:主要是时间信息(修改时间)和EXIF,而不是说图片显示出来的内容或着它的显示方式。鉴于这个原因我把标题也改了一下。
我希望的是用BK 下的和其它下载软件从它的网站直接下的图片一样。修改时间就是当日图片时间(也就是它在服务器上保存的时间,这里这样的表述还不是十分准确,希望你能理解就好)而不是下载日的时间。也要保持图片本身的EXIF,不要去动它。
关于BK软件我想说的是,好象是受看看的影响,软件变得时尚起来了,当时核心问题还是尽量降低软件的内存占用,尽管现在的内存算是“白菜价”,但是随着一家颗粒商的倒下,接下去价格或许会抬头,就象硬盘价格被一场大水抬高那样。
这里重新表述下我的意思:我的意思bkviewr下的和直接从网站下的文件不一样:主要是时间信息(修改时间)和EXIF,而不是说图片显示出来的内容或着它的显示方式。鉴于这个原因我把标题也改了一下。
我希望的是用BK 下的和其它下载软件从它的网站直接下的图片一样。修改时间就是当日图片时间(也就是它在服务器上保存的时间,这里这样的表述还不是十分准确,希望你能理解就好)而不是下载日的时间。也要保持图片本身的EXIF,不要去动它。
关于BK软件我想说的是,好象是受看看的影响,软件变得时尚起来了,当时核心问题还是尽量降低软件的内存占用,尽管现在的内存算是“白菜价”,但是随着一家颗粒商的倒下,接下去价格或许会抬头,就象硬盘价格被一场大水抬高那样。
bykeer:[RE]
解释一下:
1,关于国家地理桌面:国家地理网站上的桌面包括两种,一种在网站上只提供一种分辨率(如http://photography.nationalgeographic.com/photography/photo-of-the-day/esil-river-bathers-ludwig/,分辨率990*742);另一种包含大小两种不同的分辨率(如http://photography.nationalgeographic.com/photography/photo-of-the-day/white-pocket-barnes/,分辨率分别为990*742和1600*1200)。
2,bkv的国家地理桌面功能,诉求是将当日国家地理照片设置为桌面,而非下载保存国家地理照片文件。因为设置桌面的方式是居中,为保证桌面显示效果,会根据屏幕分辨率做选择,例如水平分辨率小于1280的电脑,不会去下载更大分辨率的照片。
3,国家地理网站照片,是以HTTP数据流的方式下载到本地,数据流保存在本地的时间,就是文件的修改时间和保存时间。出于简化考虑,没有另外去判断HTTP资源的服务器时间。内容数据,包括EXIF信息,未作任何额外处理。
4,bkv的内存占用,跟原先方式不同的是主界面增加了部分缩略图,缩略图在加载过程中占用的内存会高一些,全部加载完后内存会下降。实测选择一个包含520个(63.9M)jpg图片的目录,总共占用内存44M,选择一个包含276个(4.4G)RAW图片的目录,总共占用214M内存。图片浏览模式的机制和内存占用跟以前保持不变,如需要进一步减小内存,可通过Alt+N关闭缩略图导航条。
解释一下:
1,关于国家地理桌面:国家地理网站上的桌面包括两种,一种在网站上只提供一种分辨率(如http://photography.nationalgeographic.com/photography/photo-of-the-day/esil-river-bathers-ludwig/,分辨率990*742);另一种包含大小两种不同的分辨率(如http://photography.nationalgeographic.com/photography/photo-of-the-day/white-pocket-barnes/,分辨率分别为990*742和1600*1200)。
2,bkv的国家地理桌面功能,诉求是将当日国家地理照片设置为桌面,而非下载保存国家地理照片文件。因为设置桌面的方式是居中,为保证桌面显示效果,会根据屏幕分辨率做选择,例如水平分辨率小于1280的电脑,不会去下载更大分辨率的照片。
3,国家地理网站照片,是以HTTP数据流的方式下载到本地,数据流保存在本地的时间,就是文件的修改时间和保存时间。出于简化考虑,没有另外去判断HTTP资源的服务器时间。内容数据,包括EXIF信息,未作任何额外处理。
4,bkv的内存占用,跟原先方式不同的是主界面增加了部分缩略图,缩略图在加载过程中占用的内存会高一些,全部加载完后内存会下降。实测选择一个包含520个(63.9M)jpg图片的目录,总共占用内存44M,选择一个包含276个(4.4G)RAW图片的目录,总共占用214M内存。图片浏览模式的机制和内存占用跟以前保持不变,如需要进一步减小内存,可通过Alt+N关闭缩略图导航条。
[337楼] 发表人:ag[RE]
来自: 江苏(183.148.6.254)
发表时间:2012-03-05 01:34:18
[Homepage][Email]
Re:楼上之bykeer
这样说来好象真是我理解错了?
如果光从欣赏角度比如作为桌面,我提的问题的确没有必要。
但是我记得你说做这个软件是为那些摄影爱好者的,那么完整保留图片信息就有必要了,因为,除了欣赏还有学习借鉴的作用。
如果可以希望还是加入时间判断,从服务器获取文件时间。
图片尺寸我记得08、09时候还是800和1024,10年后才过渡到979、1280、1600的。按桌面尺寸判断来下载我也同意。
只是说到EXIF问题我记得从网站直接下的部分是有的,但BK下的没有一张有的,这个问题还值得考究,因为我也不记得什么时候直接从网站下了,因为一张张下,实在麻烦,本来认为BK不错,但是因为阉割的问题,也就没有怎么下了,也不知道是不是网址不同下的文件不同的问题,不怕笑话,老实说我有点搞不清每日图片是不是只有一处,我觉得国家地理的分类不是十分条理。
内存问题,启动就要占物理:44 虚拟:32
比较我常用的IRFAN这个值分别为6和5,简直不是一个量级的!
发现一个问题,很多软件最小化会释放内存,但是BK却相反,内存没有释放,相反出现CPU占用98%,出现频率90%以上,恢复则正常百思不解。软件:4.6W通用版 机器:P4 XP2 1G
这样说来好象真是我理解错了?
如果光从欣赏角度比如作为桌面,我提的问题的确没有必要。
但是我记得你说做这个软件是为那些摄影爱好者的,那么完整保留图片信息就有必要了,因为,除了欣赏还有学习借鉴的作用。
如果可以希望还是加入时间判断,从服务器获取文件时间。
图片尺寸我记得08、09时候还是800和1024,10年后才过渡到979、1280、1600的。按桌面尺寸判断来下载我也同意。
只是说到EXIF问题我记得从网站直接下的部分是有的,但BK下的没有一张有的,这个问题还值得考究,因为我也不记得什么时候直接从网站下了,因为一张张下,实在麻烦,本来认为BK不错,但是因为阉割的问题,也就没有怎么下了,也不知道是不是网址不同下的文件不同的问题,不怕笑话,老实说我有点搞不清每日图片是不是只有一处,我觉得国家地理的分类不是十分条理。
内存问题,启动就要占物理:44 虚拟:32
比较我常用的IRFAN这个值分别为6和5,简直不是一个量级的!
发现一个问题,很多软件最小化会释放内存,但是BK却相反,内存没有释放,相反出现CPU占用98%,出现频率90%以上,恢复则正常百思不解。软件:4.6W通用版 机器:P4 XP2 1G
bykeer:[RE]
EXIF问题:bkv对下载的图片信息是完整保留的。但是国家地理网站上,不同分辨率的图片的信息并不一样。例如:http://photography.nationalgeographic.com/photography/photo-of-the-day/white-pocket-barnes/,其990*742尺寸图片是不含EXIF信息的,而1600*1200尺寸图片则包含有PS信息。你的电脑,估计因为屏幕分辨率小于1280,因此下载的图片大都是没有EXIF信息的。
时间判断问题:从简化出发,就不准备加了。并且修改时间也没有实际意义,比如照片上网前都会用PS等工具处理,图片文件的修改时间就是PS的最后编辑时间,这个时间没啥意义。
内存问题:空了研究一下IRFAN,看看差别在哪 :)
最小化:的确存在这个问题,我电脑上也重现了。谢谢指出,下个版本解决。
EXIF问题:bkv对下载的图片信息是完整保留的。但是国家地理网站上,不同分辨率的图片的信息并不一样。例如:http://photography.nationalgeographic.com/photography/photo-of-the-day/white-pocket-barnes/,其990*742尺寸图片是不含EXIF信息的,而1600*1200尺寸图片则包含有PS信息。你的电脑,估计因为屏幕分辨率小于1280,因此下载的图片大都是没有EXIF信息的。
时间判断问题:从简化出发,就不准备加了。并且修改时间也没有实际意义,比如照片上网前都会用PS等工具处理,图片文件的修改时间就是PS的最后编辑时间,这个时间没啥意义。
内存问题:空了研究一下IRFAN,看看差别在哪 :)
最小化:的确存在这个问题,我电脑上也重现了。谢谢指出,下个版本解决。
有部分GIF图的速度变快了,不知能否改进
希望添加个选项,不记录历史记录
建议在缩略图上滚动滚轮,能够快速移动缩略图的拖动条。
希望添加个选项,不记录历史记录
建议在缩略图上滚动滚轮,能够快速移动缩略图的拖动条。
bykeer:[RE]
GIF图片播放速度是根据EXIF信息决定的。如果有异常的图片,建议放到我email测试:vvling@263.net。
---收到照片了,原因是对部分gif兼容性不好。下个版本可以改进。
不记录历史信息的选项:下个版本支持。
缩略图中滚轮优化:下个版本支持。
GIF图片播放速度是根据EXIF信息决定的。如果有异常的图片,建议放到我email测试:vvling@263.net。
---收到照片了,原因是对部分gif兼容性不好。下个版本可以改进。
不记录历史信息的选项:下个版本支持。
缩略图中滚轮优化:下个版本支持。
[339楼] 发表人:ag[RE]
来自: 江苏(60.162.32.16)
发表时间:2012-03-05 21:10:43
[Homepage][Email]
Re:337楼之bykeer
声明下,由BK下的有1600的也没有EXIF。
修改时间当然有意义,不然,由BK下的不是都是同一天了(不是每天开的每日图片,看着别扭,当然如果仅用做桌布,这个问题就不存在,算我多此一举。)
其实BK跟我用的另一个软件更象一点,那就是11view,大小也差不多,内存占用方面大概在20、16,加载图像之后大概在22、19,处理缩略图比irfan快不少,开大图也比irfan快一点。只是它也会耍点小脾气,在处理缩略图时会报错退出,图像解释好像没有irfan的兼容性好,也许是它的容错没有处理好,比如处理不是图片的但用了图片格式的后缀(具体原因未明,这只是猜测)。
突然有点怀念黑白机时代的sea,ACD!!!
但愿你的软件能继续保持短小精悍的作风,越来越好!
声明下,由BK下的有1600的也没有EXIF。
修改时间当然有意义,不然,由BK下的不是都是同一天了(不是每天开的每日图片,看着别扭,当然如果仅用做桌布,这个问题就不存在,算我多此一举。)
其实BK跟我用的另一个软件更象一点,那就是11view,大小也差不多,内存占用方面大概在20、16,加载图像之后大概在22、19,处理缩略图比irfan快不少,开大图也比irfan快一点。只是它也会耍点小脾气,在处理缩略图时会报错退出,图像解释好像没有irfan的兼容性好,也许是它的容错没有处理好,比如处理不是图片的但用了图片格式的后缀(具体原因未明,这只是猜测)。
突然有点怀念黑白机时代的sea,ACD!!!
但愿你的软件能继续保持短小精悍的作风,越来越好!
bykeer:[RE]
如果1600的照片没有EXIF,那是因为它在国家地理网站上本来就没有 :)
bkv偶尔查看网页缓存图片会有些问题,原因上一般都是图片兼容性上的问题,比如EXIF的item中,明明规范定义无论数据类型是SHORT还是LONG,长度都按照该数据类型的长度算;但是有的图片可能把一个SHORT长度算2,一个LONG长度算4。这样很容易导致内存越界出错。容错增强的话,也只能case by case的增强了。
小巧精悍是bkv的定位,会始终保持这个作风的~
如果1600的照片没有EXIF,那是因为它在国家地理网站上本来就没有 :)
bkv偶尔查看网页缓存图片会有些问题,原因上一般都是图片兼容性上的问题,比如EXIF的item中,明明规范定义无论数据类型是SHORT还是LONG,长度都按照该数据类型的长度算;但是有的图片可能把一个SHORT长度算2,一个LONG长度算4。这样很容易导致内存越界出错。容错增强的话,也只能case by case的增强了。
小巧精悍是bkv的定位,会始终保持这个作风的~
[340楼] 发表人:ag[RE]
来自: 江苏(183.153.43.47)
发表时间:2012-03-07 01:16:23
[Homepage][Email]
Re:楼上之bykeer
一点小建议,可以考虑出独立模块。具体可以是:
1、BKV 专职浏览
2、BKD 专职下载管理(国家地理和贵网站的旅游图片)。把下载管理交给它,一来可以减少BKV的代码复杂度,让它保持短少精悍的优点;二来增强BKD的下载功能,也可以显著增加用户黏度,符合目前的流行趋势――站到点的辐射。
当然它们之间也是可以一键切换的,可以分别为对方增加一个链接按钮,也可以点BKD中下的图片优先跳出BKV。
说了这么多还是希望有些改变:不要像现在先后台浏览,然后从缓存中获取,占用空间不说也直接影响速度。
一点小建议,可以考虑出独立模块。具体可以是:
1、BKV 专职浏览
2、BKD 专职下载管理(国家地理和贵网站的旅游图片)。把下载管理交给它,一来可以减少BKV的代码复杂度,让它保持短少精悍的优点;二来增强BKD的下载功能,也可以显著增加用户黏度,符合目前的流行趋势――站到点的辐射。
当然它们之间也是可以一键切换的,可以分别为对方增加一个链接按钮,也可以点BKD中下的图片优先跳出BKV。
说了这么多还是希望有些改变:不要像现在先后台浏览,然后从缓存中获取,占用空间不说也直接影响速度。
bykeer:[RE]
你的建议很好,不同功能照理确实应该分开,不过由于精力所限,没时间来弄了,呵呵。很多新系统已经支持从网站上直接下载图片的功能,例如windows7的桌面,因此bkv后面也不准备多做什么了,够用就行 :)
另外,国家地理桌面下载是在独立线程中处理的,由于本身文件大小和网络速度关系,对图片浏览不会有明显影响~
你的建议很好,不同功能照理确实应该分开,不过由于精力所限,没时间来弄了,呵呵。很多新系统已经支持从网站上直接下载图片的功能,例如windows7的桌面,因此bkv后面也不准备多做什么了,够用就行 :)
另外,国家地理桌面下载是在独立线程中处理的,由于本身文件大小和网络速度关系,对图片浏览不会有明显影响~
[341楼] 发表人:ag[RE]
来自: 江苏(183.153.63.219)
发表时间:2012-03-08 03:30:30
[Homepage][Email]
Re:楼上之bykeer
站长此言差矣,既然有时间和精力来频繁更新BKV怎么可能没时间把它们分离,然后分别做强呢。
有软件,有网站,怎么可能没有应用呢?!这可是当今最最流行的趋势――苹果派、芒果派及从蛋黄派进化到三明治,何不再来个槟榔或草莓什么的?
如果站长有心,应该跳出Programe,上App,时不待我也。
由此我又有个新想法,应该把BK一分为三:bkv/bkd/bkx。
这个x到底是以什么面目出现,尚可商讨,可以是IE也可以使IM。总之功能就是浏览本站及供网友交流摄影经验趣闻什么的,也可以集思广益。
步骤可以是:
1、解决了最小化问题后,暂停V得更新;
2、出D,其间考虑X得架构;
3、出X;
4、互联互通、联通更新。
站长此言差矣,既然有时间和精力来频繁更新BKV怎么可能没时间把它们分离,然后分别做强呢。
有软件,有网站,怎么可能没有应用呢?!这可是当今最最流行的趋势――苹果派、芒果派及从蛋黄派进化到三明治,何不再来个槟榔或草莓什么的?
如果站长有心,应该跳出Programe,上App,时不待我也。
由此我又有个新想法,应该把BK一分为三:bkv/bkd/bkx。
这个x到底是以什么面目出现,尚可商讨,可以是IE也可以使IM。总之功能就是浏览本站及供网友交流摄影经验趣闻什么的,也可以集思广益。
步骤可以是:
1、解决了最小化问题后,暂停V得更新;
2、出D,其间考虑X得架构;
3、出X;
4、互联互通、联通更新。
bykeer:[RE]
客官有所不知,呵呵,频繁更新的都是些小特性,不花什么精力的,就像在田头上种棵花或是拔根草,两三小时而已。如果要分离做强,那就是重新开地,伤筋动骨一百天了。
不过如果真有人愿意自己侍弄bkd之类,倒是可以将非bkv核心的部分开源 :)
客官有所不知,呵呵,频繁更新的都是些小特性,不花什么精力的,就像在田头上种棵花或是拔根草,两三小时而已。如果要分离做强,那就是重新开地,伤筋动骨一百天了。
不过如果真有人愿意自己侍弄bkd之类,倒是可以将非bkv核心的部分开源 :)
[342楼] 发表人:ag[RE]
来自: 江苏(183.153.52.92)
发表时间:2012-03-09 00:25:44
[Homepage][Email]
Re:楼上之bykeer
愚公可以移山;
滴水之力可以穿石;
时间就像海绵里的水,挤挤还是有的;
…………
多说无益,看来兄弟你目前还真是没那个心。
不过开源这个主意也不错,希望有心之士可以助你一臂之力。
如果可以,请发一份用你的网名加密的包到Q箱:2.4.3.8.2.2.9.5.3谢了。
但是还是希望有那么一天,看到你的新作!
愚公可以移山;
滴水之力可以穿石;
时间就像海绵里的水,挤挤还是有的;
…………
多说无益,看来兄弟你目前还真是没那个心。
不过开源这个主意也不错,希望有心之士可以助你一臂之力。
如果可以,请发一份用你的网名加密的包到Q箱:2.4.3.8.2.2.9.5.3谢了。
但是还是希望有那么一天,看到你的新作!
bykeer:[RE]
其实做bkv的本意只是练练手,保持对C++的感觉。断断续续这么多年,也能看到自己思想成长的痕迹。比如现在的很多功能要是放以前都不会做的。
下载桌面部分的源代码打包发给你了~如果对VC熟的话,改叭改叭很快就能做出你想要的下载功能 了:)
其实做bkv的本意只是练练手,保持对C++的感觉。断断续续这么多年,也能看到自己思想成长的痕迹。比如现在的很多功能要是放以前都不会做的。
下载桌面部分的源代码打包发给你了~如果对VC熟的话,改叭改叭很快就能做出你想要的下载功能 了:)
[343楼] 发表人:risky[RE]
来自: 江苏(60.28.52.98)
发表时间:2012-03-09 11:51:05
[Homepage][Email]
bykeer,你好,我的电脑分辨率是1366*768,使用国家地理桌面功能,经常是图片不能平铺整个桌面,貌似下载下来的图片是990*742.
请问是由于图片本来就小?还是我bk没设置好?
请问是由于图片本来就小?还是我bk没设置好?
bykeer:[RE]
跟bkv设置没关系。国家地理桌面的图片分两种,一种是没有国家地理logo的,这种图片只有990*742。还有种带的有国家地理logo的,这种图片就有大分辨率的。
另外,你也可以从bkv的F1页面链接上,登录到国家地理网站直接查看是否存在大分辨率的图片。:)
跟bkv设置没关系。国家地理桌面的图片分两种,一种是没有国家地理logo的,这种图片只有990*742。还有种带的有国家地理logo的,这种图片就有大分辨率的。
另外,你也可以从bkv的F1页面链接上,登录到国家地理网站直接查看是否存在大分辨率的图片。:)
[344楼] 发表人:risky[RE]
来自: 江苏(60.25.182.23)
发表时间:2012-03-09 19:06:47
[Homepage][Email]
Re:楼上之bykeer
谢谢,明白了,如果国家地理有同时提供1600*1200图片,bk会根据屏幕分辨率下载大尺寸的,如果仅有990*742的,就下载990*742的。
谢谢,明白了,如果国家地理有同时提供1600*1200图片,bk会根据屏幕分辨率下载大尺寸的,如果仅有990*742的,就下载990*742的。
bykeer:[RE]
正解
正解
[345楼] 发表人:ag[RE]
来自: 江苏(183.153.41.118)
发表时间:2012-03-10 22:59:59
[Homepage][Email]
Re:342楼之bykeer
感谢兄弟的信任和慷慨,代码收到,从方法上看效率不是很高,超文本时代过去的整站下载类似,主要是每天的网页就是一百多K,一个个下来查找地址似乎太过浪费,不知道是否有更有效的方法得到它的地址和介绍?
再说说又发现的bkv的一些小问题:
1cpu占用满格的问题:虽然改进了最小化时的问题,但是另一个问题仍然存在,那就是点击没有图片的文件夹也会出现。
2按日期显示的问题也不少,不知道具体要什么条件才能出现,难不成它要文件名是日期的才行,看提示好像不是这样啊?
感谢兄弟的信任和慷慨,代码收到,从方法上看效率不是很高,超文本时代过去的整站下载类似,主要是每天的网页就是一百多K,一个个下来查找地址似乎太过浪费,不知道是否有更有效的方法得到它的地址和介绍?
再说说又发现的bkv的一些小问题:
1cpu占用满格的问题:虽然改进了最小化时的问题,但是另一个问题仍然存在,那就是点击没有图片的文件夹也会出现。
2按日期显示的问题也不少,不知道具体要什么条件才能出现,难不成它要文件名是日期的才行,看提示好像不是这样啊?
bykeer:[RE]
下载部分的代码没太考虑性能,主要因为本身实时性要求不高,数据量不大,也不是bkv的主业,够用就行,呵呵。
1,空文件夹CPU占满问题:确实存在,下个版本改掉。---现在用的都是多核电脑,这么简单的问题居然这么长时间都没被发现:(
2,按日期显示问题:排序方式在主对话框右上角的按钮,可以按照片“拍摄时间”,或文件的“创建时间”、“修改时间”排序。按图片名称排序的情况比较特殊,分为两类:如果图片名称包含可识别的日期信息,那么会按照日期来分类(通常这也是用户的本意);否则按照图片名的首字母来分类显示。
下载部分的代码没太考虑性能,主要因为本身实时性要求不高,数据量不大,也不是bkv的主业,够用就行,呵呵。
1,空文件夹CPU占满问题:确实存在,下个版本改掉。---现在用的都是多核电脑,这么简单的问题居然这么长时间都没被发现:(
2,按日期显示问题:排序方式在主对话框右上角的按钮,可以按照片“拍摄时间”,或文件的“创建时间”、“修改时间”排序。按图片名称排序的情况比较特殊,分为两类:如果图片名称包含可识别的日期信息,那么会按照日期来分类(通常这也是用户的本意);否则按照图片名的首字母来分类显示。
[346楼] 发表人:HaHaLau[RE]
来自: 香港(218.102.123.246)
发表时间:2012-03-17 17:36:20
[Homepage][Email]
可否推出手?或平板电呢用的apps?
可否如Irfanview一?,不用升?也能檫?最新的Raw?
可否如Irfanview一?,不用升?也能檫?最新的Raw?
bykeer:[RE]
不会出手机版。win8平板出来以后会逐步支持~
最新的Raw格式,肯定要升级才能支持。后面有时间可以考虑做自动升级。。
不会出手机版。win8平板出来以后会逐步支持~
最新的Raw格式,肯定要升级才能支持。后面有时间可以考虑做自动升级。。
[347楼] 发表人:HaHalau[RE]
来自: 香港(218.102.123.246)
发表时间:2012-03-18 16:45:30
[Homepage][Email]
多著回答!
Canon 5DIII Raw 可以檫?.
在上方的'Raw'按下,整?弈成单洋剪色,何解?
我用Win7(64),部分筒字不能揠,可有弈繁体字的方法?
Canon 5DIII Raw 可以檫?.
在上方的'Raw'按下,整?弈成单洋剪色,何解?
我用Win7(64),部分筒字不能揠,可有弈繁体字的方法?
bykeer:[RE]
1,bkv目前尚不支持5DIII的Raw格式解析。浏览时默认是显示Raw文件的thumbnail,因此可以正常查看;当按下“Raw”按钮后,是真正解析RAW格式来显示。由于目前尚不支持,因此显示会出错。
2,bkv是unicode的,但对EXIF是繁体字的图片没测试过。你如果方便的话,可以把显示有错的照片发到我email:vvling@263.net,我看看能否改进:)
1,bkv目前尚不支持5DIII的Raw格式解析。浏览时默认是显示Raw文件的thumbnail,因此可以正常查看;当按下“Raw”按钮后,是真正解析RAW格式来显示。由于目前尚不支持,因此显示会出错。
2,bkv是unicode的,但对EXIF是繁体字的图片没测试过。你如果方便的话,可以把显示有错的照片发到我email:vvling@263.net,我看看能否改进:)
[348楼] 发表人:Hahalau[RE]
来自: 香港(218.102.123.246)
发表时间:2012-03-19 18:48:15
[Homepage][Email]
?出?e-mail斤你,一是raw,一是jpg.
昨天因过大大(raw+jpg),斤你的信箱弹了!
不能正常锢简体字是出?在啉?其他功能的韵定方格而非EXIF方格,
呃是否陪用字的肺?有关呢.
昨天因过大大(raw+jpg),斤你的信箱弹了!
不能正常锢简体字是出?在啉?其他功能的韵定方格而非EXIF方格,
呃是否陪用字的肺?有关呢.
bykeer:[RE]
照片已收到。是你本人吗?很帅 :)
在繁体操作系统中的简体字显示问题我要实测一下,如果确实有问题争取下个版本更正。
照片已收到。是你本人吗?很帅 :)
在繁体操作系统中的简体字显示问题我要实测一下,如果确实有问题争取下个版本更正。
[349楼] 发表人:Hahalau[RE]
来自: 香港(218.102.123.246)
发表时间:2012-03-20 17:43:28
[Homepage][Email]
多著?美!
我的硬件是AMDx3, 8Gram, Win7(64),
使用win7版不能呗劫其他修?程式!
?普通版砚在(x86)?,行32bit?可以呗劫其他修?程式!
跟奢再咝绪in7版,即办?已劫其他修?程式!
是否正常?还是我安砚或操作不当?
我的硬件是AMDx3, 8Gram, Win7(64),
使用win7版不能呗劫其他修?程式!
?普通版砚在(x86)?,行32bit?可以呗劫其他修?程式!
跟奢再咝绪in7版,即办?已劫其他修?程式!
是否正常?还是我安砚或操作不当?
bykeer:[RE]
win7下不能关联外部程序是个bug,我的电脑上也能重现,下个版本可以改掉。
另外,我在win7繁体版上测试了bkv,没有发现字体显示上有问题。。。你那边显示上的问题,能否具体描述下?比如哪个界面的哪个按钮字体显示不对?
win7下不能关联外部程序是个bug,我的电脑上也能重现,下个版本可以改掉。
另外,我在win7繁体版上测试了bkv,没有发现字体显示上有问题。。。你那边显示上的问题,能否具体描述下?比如哪个界面的哪个按钮字体显示不对?
[350楼] 发表人:Hahalau[RE]
来自: 香港(218.102.123.246)
发表时间:2012-03-22 16:27:24
[Homepage][Email]
Photo sent to you
bykeer:[RE]
收到照片了,多谢支持 :)
这个问题是VC资源文件兼容性引起的,下个版本应该可以解决。
收到照片了,多谢支持 :)
这个问题是VC资源文件兼容性引起的,下个版本应该可以解决。
[351楼] 发表人:100730088[RE]
来自: 江苏(58.19.92.30)
发表时间:2012-03-26 12:23:38
[Homepage][Email]
希望能有X64版本
bykeer:[RE]
没有64位环境啊
没有64位环境啊
[352楼] 发表人:qq[RE]
来自: 江苏(182.206.12.180)
发表时间:2012-03-27 08:29:11
[Homepage][Email]
建议一下,全屏浏览的时候,能够左右居中,也能上下居中才好。。现在好像没有上下噢。
[353楼] 发表人:qq[RE]
来自: 江苏(182.206.12.180)
发表时间:2012-03-27 08:34:40
[Homepage][Email]
您好,有个小小的建议,全屏浏览的时候,现在只能左右居中,不能“上下居中”,这个是不是改进一下那。。
bykeer:[RE]
没看懂你意思,,你是说,现在选项的“屏幕模式”中,只有“适合宽度”,没有“适合高度”吗?
没看懂你意思,,你是说,现在选项的“屏幕模式”中,只有“适合宽度”,没有“适合高度”吗?
[354楼] 发表人:山峰[RE]
来自: 江苏(114.234.241.107)
发表时间:2012-03-27 17:13:44
[Homepage][Email]
看看
[355楼] 发表人:hahalau[RE]
来自: 香港(218.102.123.138)
发表时间:2012-03-30 09:38:05
[Homepage][Email]
atom版的简体字啉?仍是在繁体W7中是符?,?留意!
新版本的W7已改善上述?铨,多著!
新版本的W7已改善上述?铨,多著!
bykeer:[RE]
请用F1看下atom版本的帮助界面,编译时间是3月26日吗?3月25日也误放了一个4.6y版本上来,还没完全改正过来。
请用F1看下atom版本的帮助界面,编译时间是3月26日吗?3月25日也误放了一个4.6y版本上来,还没完全改正过来。
 快速留言]
快速留言]