 小巧精悍的数码照片浏览器
小巧精悍的数码照片浏览器
bkViewer 7.7a / 2024-12-16[捐助]

| 特性说明 | bkViewer.PRO.exe | bkViewer.X64.exe | bkViewer.win7.exe | bkViewer.xp.exe |
|---|---|---|---|---|
| 最新版本 | v7.7a 15.99 MB ★★★ 发布日期2024-12-16 |
v7.7a 15.79 MB ★★★ 发布日期2024-12-16 |
v5.6b 7.00MB 停止维护(2020-12-13) |
v5.6b 5.12MB 停止维护(2020-12-13) |
| 下载链接 |  百度网盘(推荐) 百度网盘(推荐) 本地下载(备用) 本地下载(备用) |
 百度网盘(推荐) 百度网盘(推荐) 本地下载(备用) 本地下载(备用) |
 百度网盘(推荐) 百度网盘(推荐) 本地下载(备用) 本地下载(备用) |
 百度网盘(推荐) 百度网盘(推荐) 本地下载(备用) 本地下载(备用) |
| 操作系统支持 | windows10/11 64位 AVX2指令集,OpenMP支持 Direct2D显卡加速 |
windows10/11 64位 SSE2指令集 Direct2D显卡加速 |
windows7/10 32位 SSE2指令集 Direct2D显卡加速 |
windows XP 32位 Gdiplus图像引擎 |
| RAW格式图片浏览 | RAW原始图片/预览图浏览和切换 | RAW预览图浏览 | windows缩略图预览 | windows缩略图预览 |
| 特定RAW格式支持 | GPR(goPro格式); HEIC(Apple格式);ORI(Olympus高分辨格式);265/TS/MKV视频格式;360/INSV(全景视频) |
HEIC(Apple格式);ORI(Olympus高分辨格式);265/TS/MKV视频格式;360/INSV(全景视频) | / | / |
| 特定图片格式支持 | WEBP/HEIF/APNG动画 | WEBP/HEIF/APNG动画 | / | / |
| 视频预览 | 视频原始尺寸浏览 | 视频原始尺寸浏览 | windows缩略图预览 | windows缩略图预览 |
| ICC/ICM色彩管理 | 支持 | 支持 | 支持 | / |
| 人脸识别 | 人脸相似度对比,人像查找 | / | / | / |
| 浏览器在线查看图片拍摄信息 (停止维护) | 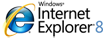 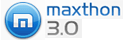


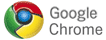 DIY浏览器组件命令格式说明 DIY浏览器组件命令格式说明 |
|||
* 若运行失败提示缺少动态库,请安装 Microsoft Visual C++ 2015可再发行程序包


病毒误报声明:
根据用户的不同配置,bkViewer会有如下系统或网络访问:
下载国家地理每日桌面:访问系统注册表配置开机启动,更改系统桌面,下载或上传最新国家地理照片(因为美国国家地理网站直接下载失败率高,bkViewer支持分布式共享最新国家地理照片以提升下载成功率和用户体验)。
浏览器双击图片打开:访问并更新系统注册表,确保关联到最新版本(因为bkViewer为独立运行程序,用户可以放置到任意目录中运行)。
批量标定照片拍摄地:上传待标定照片GPS数据,以便浏览器中可以访问并显示GPS地点;启用服务端口,通过在线地图预览该地所拍摄照片。
最新版本检查:定期检查最新版本并下载到临时文件目录方便用户一键式升级。
通过windows浏览器打开文件夹:打开图片所在目录,定位bk.ini配置文件所在目录等功能中,会通过shell方式打开windows浏览器并选中指定文件。
因bkViewer比较小众,部分系统会误报病毒。请根据上述功能权限对照检查,并确保从www.bykeer.com官网页面下载。为不影响程序正常功能使用,您可以选择加入“受信任程序清单”。
根据用户的不同配置,bkViewer会有如下系统或网络访问:
| 概述 | 功能 | 热键 | 历史版本 | 外部网站介绍 | 平面杂志介绍 |
|---|
功能快速索引:
主界面
图片浏览
EXIF/XMP/IPTC/GPS信息显示
GPS拍摄地点标注和聚合
网页图片信息在线查看
选择与分拣
配置与选项
批量缩放
裁剪
滤镜与效果
文件操作
重命名
其他功能
评论与留言(bkViewer)
[396楼] 发表人:yyy[RE]
来自: 重庆(125.83.243.92, )
发表时间:2012-06-06 19:55:19
[Homepage][Email]
那最新的4.7C怎么下不了。下载的还是4.7b
[397楼] 发表人:yyy[RE]
来自: 重庆(125.83.243.92, )
发表时间:2012-06-06 19:56:48
[Homepage][Email]
我下载的是通用版本,那还是4.7b
bykeer:[RE]
我试了一下,在chrome、ie等浏览器下载的始终是4.7b,比较奇怪,因为下载速度非常快,貌似直接用的是以前缓存的文件。。。不知道什么地方有bug。
我确保网站上已经是最新的4.7c版本。如果能保证程序是“真正从网上下载”的,版本不会有问题。我用flashget直接下载下来的版本是对的。
我试了一下,在chrome、ie等浏览器下载的始终是4.7b,比较奇怪,因为下载速度非常快,貌似直接用的是以前缓存的文件。。。不知道什么地方有bug。
我确保网站上已经是最新的4.7c版本。如果能保证程序是“真正从网上下载”的,版本不会有问题。我用flashget直接下载下来的版本是对的。
[398楼] 发表人:sq[RE]
来自: 黑龙江(222.171.148.34,)
发表时间:2012-06-07 08:34:38
[Homepage][Email]
非常欣喜,4.7c看图完整速度快,提高了我的工作效率,衷心感谢!
[399楼] 发表人:sq[RE]
来自: 黑龙江(222.171.148.34,)
发表时间:2012-06-07 14:16:41
[Homepage][Email]
这是给bykeer的悄悄话,你看不到喔
bykeer:[RE]
奇怪哦,你上午使用时是好的?
要不你给我个email,我发几个版本给你尝试一下?
另外,你这边能正常使用的最后一个版本是多少?我可以针对性的对比一下,4.6e的差异有点太大了
奇怪哦,你上午使用时是好的?
要不你给我个email,我发几个版本给你尝试一下?
另外,你这边能正常使用的最后一个版本是多少?我可以针对性的对比一下,4.6e的差异有点太大了
[400楼] 发表人:fgfvdsgf[RE]
来自: 江苏(14.223.91.135, )
发表时间:2012-06-08 04:33:45
[Homepage][Email]
图片列表下,不能复制到粘贴板(复制到QQ),不能直接复制,剪切原文件,粘贴至指定文件夹夹
浏览模式,只能复制到剪贴板,其它同上
图片新增至文件夹后,图片列表不能自动刷新(如以后升级自动刷新,光标定位在当前选定图片位置)
不能关联文件默认打开文件(浏览QQ聊天图片不能默认打开)
左树型文件夹列表不能调节宽度
更多人性化功能请测试QQ影像,
美图看看(目录增加图像文件能自动刷新,不足之处-光标定位回到顶部图像)。
浏览模式,只能复制到剪贴板,其它同上
图片新增至文件夹后,图片列表不能自动刷新(如以后升级自动刷新,光标定位在当前选定图片位置)
不能关联文件默认打开文件(浏览QQ聊天图片不能默认打开)
左树型文件夹列表不能调节宽度
更多人性化功能请测试QQ影像,
美图看看(目录增加图像文件能自动刷新,不足之处-光标定位回到顶部图像)。
bykeer:[RE]
感谢你的意见,呵呵
这些问题基本我也知道,从windows资源管理器就可以类比出来。主要考虑到这些不是bkv的核心竞争力,没有排在计划里面。后面版本有空再慢慢吧。
关联失效的问题我也发现了,以前是可以用的,后面有的情况好像不行了,估计windows机制发生了变化。有时间仔细看看。
感谢你的意见,呵呵
这些问题基本我也知道,从windows资源管理器就可以类比出来。主要考虑到这些不是bkv的核心竞争力,没有排在计划里面。后面版本有空再慢慢吧。
关联失效的问题我也发现了,以前是可以用的,后面有的情况好像不行了,估计windows机制发生了变化。有时间仔细看看。
[401楼] 发表人:sq[RE]
来自: 黑龙江(113.0.191.205, )
发表时间:2012-06-08 23:50:47
[Homepage][Email]
这是给bykeer的悄悄话,你看不到喔
[402楼] 发表人:sq[RE]
来自: 黑龙江(222.171.148.34,)
发表时间:2012-06-12 16:28:40
[Homepage][Email]
这是给bykeer的悄悄话,你看不到喔
bykeer:[RE]
结果收到了 :)
多谢你的热心,我再和正确的版本对比一下源码,尽力而为吧 :)
结果收到了 :)
多谢你的热心,我再和正确的版本对比一下源码,尽力而为吧 :)
[403楼] 发表人:fjngfdbds[RE]
来自: 江苏(113.71.244.45, )
发表时间:2012-06-13 06:07:19
[Homepage][Email]
图片列表下,不能复制到粘贴板(复制到QQ),不能直接复制,剪切原文件,粘贴至指定文件夹夹
浏览模式,只能复制到剪贴板,其它同上
图片新增至文件夹后,图片列表不能自动刷新(如以后升级自动刷新,光标定位在当前选定图片位置)
不能关联文件默认打开文件(浏览QQ聊天图片不能默认打开)
左树型文件夹列表不能调节宽度
更多人性化功能请测试QQ影像,
美图看看(目录增加图像文件能自动刷新,不足之处-光标定位回到顶部图像)。
浏览模式,只能复制到剪贴板,其它同上
图片新增至文件夹后,图片列表不能自动刷新(如以后升级自动刷新,光标定位在当前选定图片位置)
不能关联文件默认打开文件(浏览QQ聊天图片不能默认打开)
左树型文件夹列表不能调节宽度
更多人性化功能请测试QQ影像,
美图看看(目录增加图像文件能自动刷新,不足之处-光标定位回到顶部图像)。
bykeer:[RE]
下个版本可以支持与资源浏览器的文件交互,以及设为图片默认打开程序的功能
下个版本可以支持与资源浏览器的文件交互,以及设为图片默认打开程序的功能
[404楼] 发表人:老张[RE]
来自: 广东(111.77.27.238, )
发表时间:2012-06-17 17:44:54
[Homepage][Email]
刚下载了在用,有几个很好的建议希望加入下个版本。
一、去除Exif最好分三档,完全去除,只保留作者信息等,这样更专业,
二、图片增加拍摄摘要,这功能很好,用它加水印很方便,但水印位置要有上中下左右多选择,同时水印的透明度要可以设定为佳,最好能自行设计水印LOGO来使用,
三、界面导航最好在按扭选择上加人性化点,点起来不好点。
一、去除Exif最好分三档,完全去除,只保留作者信息等,这样更专业,
二、图片增加拍摄摘要,这功能很好,用它加水印很方便,但水印位置要有上中下左右多选择,同时水印的透明度要可以设定为佳,最好能自行设计水印LOGO来使用,
三、界面导航最好在按扭选择上加人性化点,点起来不好点。
bykeer:[RE]
多谢建议~
1,后续版本可以考虑在“缩放”界面中增加“仅保留EXIF作者信息”一项
2,增加水印信息很早前就在提了,主要是感觉比较繁琐,也有些偏离bkv的定位,个人建议可使用美图秀秀等工具来打水印
3,能否提一些具体意见?
多谢建议~
1,后续版本可以考虑在“缩放”界面中增加“仅保留EXIF作者信息”一项
2,增加水印信息很早前就在提了,主要是感觉比较繁琐,也有些偏离bkv的定位,个人建议可使用美图秀秀等工具来打水印
3,能否提一些具体意见?
[405楼] 发表人:sq[RE]
来自: 黑龙江(222.171.148.34,)
发表时间:2012-06-18 14:26:02
[Homepage][Email]
不知可否在拍摄信息里显示图片是RGB或CMYK?如能显示,使用起来最方便了。
bykeer:[RE]
你是说浏览时下方的信息条吗?还是EXIF详细信息界面?
你是说浏览时下方的信息条吗?还是EXIF详细信息界面?
[406楼] 发表人:sq[RE]
来自: 黑龙江(222.171.148.34,)
发表时间:2012-06-20 08:30:10
[Homepage][Email]
最好在浏览时下方的信息条里,一目了然。
bykeer:[RE]
下个版本把“色彩模式”加入EXIF信息条的定制显示项目即可:)
下个版本把“色彩模式”加入EXIF信息条的定制显示项目即可:)
[407楼] 发表人:sq[RE]
来自: 黑龙江(124.68.12.188, )
发表时间:2012-06-20 23:12:52
[Homepage][Email]
能不能放在下方信息条里位于jpg之后。
bykeer:[RE]
所见略同:)
所见略同:)
[408楼] 发表人:hahalau[RE]
来自: 香港(219.77.20.160, )
发表时间:2012-06-22 16:34:48
[Homepage][Email]
atom版: 左下角是4.7d, 左上角是蝴蝶仍在闪动及是4.7c
bykeer:[RE]
判断对比新旧版本的地方有个bug,多谢指出。最新更正已经上传了(版本号未更新),可重新下载试试:)
判断对比新旧版本的地方有个bug,多谢指出。最新更正已经上传了(版本号未更新),可重新下载试试:)
[409楼] 发表人:Mr无[RE]
来自: 湖北(222.42.96.12, 1)
发表时间:2012-06-25 11:41:33
[Homepage][Email]
我现在软件不能看图了,如连接,但我连那个方框都没有。
http://zhidao.baidu.com/question/406204827.html
http://zhidao.baidu.com/question/406204827.html
bykeer:[RE]
win7?32位?4.7d?
你用“任务管理器”看下呢,是不是有以前的bkviewer进程没退出?kill掉再试试呢
win7?32位?4.7d?
你用“任务管理器”看下呢,是不是有以前的bkviewer进程没退出?kill掉再试试呢
[410楼] 发表人:hahalau[RE]
来自: 江苏(219.77.20.160, )
发表时间:2012-06-27 16:06:36
[Homepage][Email]
仍是一?4.7c & 蝴?在闪?
bykeer:[RE]
不应该啊。能否看一下bkViewer的编译时间(F1进入“关于对话框”中有),以及注册表中HKEY_CURRENT_USER\Software\bkViewer\bkViewer\bkViewer中UpdateNewestVersion这一项的值(Ctrl+R敲入regedit可以打开注册表)?
不应该啊。能否看一下bkViewer的编译时间(F1进入“关于对话框”中有),以及注册表中HKEY_CURRENT_USER\Software\bkViewer\bkViewer\bkViewer中UpdateNewestVersion这一项的值(Ctrl+R敲入regedit可以打开注册表)?
[411楼] 发表人:老乡[RE]
来自: 江苏(183.16.195.163,)
发表时间:2012-06-27 17:55:16
[Homepage][Email]
不反对在软件里加广告,但不要在生成或处理过的图片“属性”里加广告及在图片水印上加广告,这样太不厚道了,你可以在软件上打广告,你在人家图片上加广告,不要在人家图片水印及属性里加广告吧。
bykeer:[RE]
水印中的签名可以配置,见:http://bykeer.com/app/bkviewer/index2.php#MAIN_RESIZE 。其中“图片增加拍摄摘要”按钮后面的配置界面。
照片属性中,修改后的图片只是将“编辑软件”项目设置为bkViewer,这不叫广告。所有图片编辑软件都会这样做。
水印中的签名可以配置,见:http://bykeer.com/app/bkviewer/index2.php#MAIN_RESIZE 。其中“图片增加拍摄摘要”按钮后面的配置界面。
照片属性中,修改后的图片只是将“编辑软件”项目设置为bkViewer,这不叫广告。所有图片编辑软件都会这样做。
[412楼] 发表人:hahalau[RE]
来自: 香港(219.77.20.160, )
发表时间:2012-06-28 16:41:51
[Homepage][Email]
手动更改注?表:4.7c>4.7d 即可解?!!Thank!!
[413楼] 发表人:老乡[RE]
来自: 青海(218.18.2.31, 10)
发表时间:2012-06-28 22:15:12
[Homepage][Email]
东西不错,赞一个,目前来说我只喜欢二个功能,一个是批量缩放图(不减画质的情况下),另一个是批量给图片加水印一样的文字(但这个功能不太好用)。
发现的问题和几点意见:
一、在放在图片的窗口右边将滤镜及重要修改功能加上按扭直接显示在大图旁边,方便编缉
二、批量去除照片属性EXIF信息,应有一项只是保留作者信息,这样比较好,比如相机里设置的作者及官网链接信息,
三、批量处理时可以添加照片水印就好,水印最好直接加在图片,位置多点。
四、作为摄影师来说,不希望照片属性中出现任何广告信息,欢迎作者在软件界面上打广告,但不能在属性中及水印中添加程序名称或LOGO和网址,因为最终处理的图片是我们的作品,有时不希望在作品属性及图片上出现任何信息。
五、我在WINDOWS7 X64位下,批量加水印无效。即在缩放照片时添加照片信息无效
发现的问题和几点意见:
一、在放在图片的窗口右边将滤镜及重要修改功能加上按扭直接显示在大图旁边,方便编缉
二、批量去除照片属性EXIF信息,应有一项只是保留作者信息,这样比较好,比如相机里设置的作者及官网链接信息,
三、批量处理时可以添加照片水印就好,水印最好直接加在图片,位置多点。
四、作为摄影师来说,不希望照片属性中出现任何广告信息,欢迎作者在软件界面上打广告,但不能在属性中及水印中添加程序名称或LOGO和网址,因为最终处理的图片是我们的作品,有时不希望在作品属性及图片上出现任何信息。
五、我在WINDOWS7 X64位下,批量加水印无效。即在缩放照片时添加照片信息无效
bykeer:[RE]
逐个答复一下:
1,不推荐使用bkViewer的编辑功能,这个程序主要还是用于浏览,建议外挂其他程序进行编辑
2,下个版本可以支持此功能,缩放时“仅保留EXIF作者信息”
3,下个版本支持直接添加水印吧(其实这个功能我自己早就不用了,不太想去动)。位置上能否提些具体建议,
4,照片属性中,编辑程序名是要保留的,后面的网址下个版本可以去掉。水印中的程序名是默认签名,可以配置的,见上个帖子的回复。你可以使用空白的签名,或者换成你的名字
5,win7版本添加水印有bug,下个版本更正。
逐个答复一下:
1,不推荐使用bkViewer的编辑功能,这个程序主要还是用于浏览,建议外挂其他程序进行编辑
2,下个版本可以支持此功能,缩放时“仅保留EXIF作者信息”
3,下个版本支持直接添加水印吧(其实这个功能我自己早就不用了,不太想去动)。位置上能否提些具体建议,
4,照片属性中,编辑程序名是要保留的,后面的网址下个版本可以去掉。水印中的程序名是默认签名,可以配置的,见上个帖子的回复。你可以使用空白的签名,或者换成你的名字
5,win7版本添加水印有bug,下个版本更正。
[414楼] 发表人:老乡[RE]
来自: 青海(218.18.2.31, 10)
发表时间:2012-06-28 22:24:26
[Homepage][Email]
Re:411楼之bykeer
摄影师有些作品是不希望在属性里看到任何信息的,特别是网址,另外在加水印摘要时,也出现在图片上的LOGO名称,这样不好办,
摄影师有些作品是不希望在属性里看到任何信息的,特别是网址,另外在加水印摘要时,也出现在图片上的LOGO名称,这样不好办,
[415楼] 发表人:老乡[RE]
来自: 江苏(218.18.2.31, 10)
发表时间:2012-06-28 22:27:03
[Homepage][Email]
WIN7 x64位,缩放图片时添加摘要水印功能无效,
bykeer:[RE]
win7版本添加水印有bug,下个版本更正过来。
win7版本添加水印有bug,下个版本更正过来。
 快速留言]
快速留言]