 小巧精悍的数码照片浏览器
小巧精悍的数码照片浏览器

| 特性说明 | bkViewer.PRO.exe | bkViewer.X64.exe | bkViewer.win7.exe | bkViewer.xp.exe |
|---|---|---|---|---|
| 最新版本 | v7.7 15.99 MB ★★★ 发布日期2024-12-1 |
v7.7 15.8 MB ★★★ 发布日期2024-12-1 |
v5.6b 7.00MB 停止维护(2020-12-13) |
v5.6b 5.12MB 停止维护(2020-12-13) |
| 下载链接 |  百度网盘(推荐) 百度网盘(推荐) 本地下载(备用) 本地下载(备用) |
 百度网盘(推荐) 百度网盘(推荐) 本地下载(备用) 本地下载(备用) |
 百度网盘(推荐) 百度网盘(推荐) 本地下载(备用) 本地下载(备用) |
 百度网盘(推荐) 百度网盘(推荐) 本地下载(备用) 本地下载(备用) |
| 操作系统支持 | windows10/11 64位 AVX2指令集,OpenMP支持 Direct2D显卡加速 |
windows10/11 64位 SSE2指令集 Direct2D显卡加速 |
windows7/10 32位 SSE2指令集 Direct2D显卡加速 |
windows XP 32位 Gdiplus图像引擎 |
| RAW格式图片浏览 | RAW原始图片/预览图浏览和切换 | RAW预览图浏览 | windows缩略图预览 | windows缩略图预览 |
| 特定RAW格式支持 | GPR(goPro格式); HEIC(Apple格式);ORI(Olympus高分辨格式);265/TS/MKV视频格式;360/INSV(全景视频) |
HEIC(Apple格式);ORI(Olympus高分辨格式);265/TS/MKV视频格式;360/INSV(全景视频) | / | / |
| 特定图片格式支持 | WEBP/HEIF/APNG动画 | WEBP/HEIF/APNG动画 | / | / |
| 视频预览 | 视频原始尺寸浏览 | 视频原始尺寸浏览 | windows缩略图预览 | windows缩略图预览 |
| ICC/ICM色彩管理 | 支持 | 支持 | 支持 | / |
| 人脸识别 | 人脸相似度对比,人像查找 | / | / | / |
| 浏览器在线查看图片拍摄信息 (停止维护) | 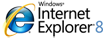 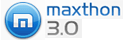


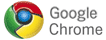 DIY浏览器组件命令格式说明 DIY浏览器组件命令格式说明 |
|||


根据用户的不同配置,bkViewer会有如下系统或网络访问:
| 概述 | 功能 | 热键 | 历史版本 | 外部网站介绍 | 平面杂志介绍 |
|---|
下文转引自迪派摄影网:
免费 绿色 小巧 bkViewer
这款免费、绿色、小巧的照片管理工具有很多新奇的特点,但它最值得推荐的有一下几点:
重要说明:
如果您在运行程序时出现“找不到gdiplus.dll文件”的提示对话框,请您通过google、baidu等网站搜索下载库文件“gdiplus.dll”,然后将该文件放置到“bkViewer”的安装目录下,程序即可正常运行。
下文转引自IT168网站:
用bkViewer轻松应对海量数码照片
作者:风之子 2007-11-04
【IT168 实用技巧】目前,数码相机早已成为许多家庭中重要的一员。大家利用它,便能够在休闲时光中拍摄出一件件情趣盎然的佳品。然而,待海量的照片们驻足自己的硬盘后,如何管理和利用它们便是一个颇费思量的事情。虽然可利用ACDSee等一类的工具进行相应的管理,但是类似的工具体积都很庞大,同时不少共享工具还有着诸多使用限制,令大家左右为难。
因此,寻觅一个小巧易用的图片管理工具便显得尤为重要。在此,我们向大家推荐这款名为“bkViewer”的小工具,让图片管理工作更加轻松自如。
一.选择照片“藏身地”
该工具无需安装即可使用。双击下载的bkViewer.exe,在开启的程序主界面中,首先在左侧资源管理器一栏内选择照片所在的文件夹,就可以在右侧的预览窗口中以幻灯片方式播放文件夹内的照片(图1)。

|
|
图1 选择图片路径 |
二.浏览数码照片
若打算浏览图片,那么只需单击“浏览图片”按钮,便能够以全屏方式对照片进行浏览,而按下键盘上的“Page Up”或“Page Down”按键,则可以对照片执行前进或后退浏览操作。
在浏览操作过程中,每张照片都可以非常直观地显示出文件名称及EXIF的信息。这对于爱好摄影的朋友而言特别有用,因为通过EXIF信息中的拍摄参数,可以“偷师”摄影高手,了解他们在拍摄某些景物时的拍摄习惯(图2)。

|
|
图2 浏览图片 |
如果打算浏览更多的EXIF信息,那么只需在图片上单击鼠标右键,选择快捷菜单上的“EXIF属性”命令,在弹出的对话框即可罗列出更为详尽的EXIF信息,非常方便(图3)。

|
|
图3 显示详细EXIF信息 |
小提示:单击右键菜单上的“退出图片浏览”,可立即返回到程序主窗口。
当然,在浏览照片的过程中,我们还能够让其上的文字信息“蒸发”,不再影响欣赏效果。
单击主界面上的“选项工具”按钮,切换至“显示”页面,将“图片信息显示和编辑”区域中“显示图片信息”、“显示文件信息”和“使用格式化图片名称”的勾选取消即可(图4)。

|
|
图4 取消图片信息显示 |
三.选择所需照片
面对近乎海量的照片,如何才能快速有效地选择自己所需要的图片呢?
进入浏览模式,在任意一张图片上单击鼠标右键,依次选择快捷菜单上的“选择→复杂选择对话框”命令。在弹出的对话框中,我们便能够根据其上的各项选择项目,进行自定义选项。
比如,点选“根据日期选择图片”选项,在下方出现的列表框内选择某个指定的日期,即可将符合该条件的照片挑选出来;而假如点选“根据特定信息选择图片”可选项,可展开其下的列表,从中选择相应的功能,如“相机型号”,然后再输入具体的相机型号,便能够将它们“一网打尽”了(图5)。

|
|
图5 自定义选择图片 |
小提示:选择快捷菜单上的“转到→跳转对话框”命令,可以在开启的对话框中自由进行图片切换(图6)。

|
|
图6 文件跳转选择 |
四.批量转换图片
或许,大家还希望将精彩的图片发布到论坛、博客等地方。不过,由于拍摄照片的尺寸和容量大都较大,并不符合论坛、博客的上传要求,因此必须对这些图片“缩身”,让它们符合上传要求。
仍然在浏览模式中单击鼠标右键,选择快捷菜单上的“编辑→缩放”命令。在出现的对话框中根据转换需要选择相应的图片。
在“缩放后图片长边”栏目中键入合适的尺寸,勾选“文件不大于”一栏内输入规定的图片容量大小,然后设定图片质量。
为了将图片的EXIF信息留存下来,还可以勾选“保留EXIF信息”选项,单击“确定”按钮后,即可对所选图片进行缩小处理,非常简单(图7)。

|
|
图7 图片缩放 |
如果打算将混杂在图库中的一些小图片全部删除,那么不妨选择快捷菜单上的“编辑→图片综合处理”命令。
在开启的对话框中点选“删除小尺寸图片”命令,输入欲删除图片的最大像素值后,单击“确定”按钮,便可以把小图片清理干净了(图8)。

|
|
图8 批量删除小图片 |
小提示:在“图片综合处理”对话框中,可以将图片转换为JPG格式。
五.备份编辑的图片
bkViewer并没有自带图片编辑功能,不过,我们可以通过下面的方法将它与电脑中其它编辑工具集成在一起,实现编辑功能。同时它还能够实现自动备份操作,以防止因误修改所带来的缺憾。
返回程序主界面,单击“选项工具”按钮,在开启的对话框中单击“编辑”选项卡,按下其上的“程序1(ALT+1)”按钮,选择本机中其它图像编辑工具就可以了。按同样方法,可以添加最多四个编辑工具(图9)。

|
|
图9 添加编辑程序 |
在打算进行编辑操作时,为了保留修改前的原有图片,防止图片被误删,我们可在bkViewer中直接使用Alt+1/2/3/4等快捷键进行图片编辑。此时在编辑的过程中,屏幕左上角会出现[PS]标记,同时也会自动在当前目录下新建名为“PS”的文件夹,所备份的图片可自动备份到该文件夹,真正做到有备无患(图10)。

|
|
图10 编辑模式 |
小提示:编辑的图片对象必须经过格式化命名。倘若不合乎命名规范,只要依次选择“重命名→重命名”命令即可。
除上述所提及的功能外,借助bkViewer还能够对图片进行删除EXIF信息、顺序命名、从美国国家地理网站自动下载“每日桌面”或设置为桌面等操作。因实现方法较为简单,故在此不再多加叙述,对此感兴趣的朋友不妨一次。
 快速留言]
快速留言]