 小巧精悍的数码照片浏览器
小巧精悍的数码照片浏览器

| 特性说明 | bkViewer.PRO.exe | bkViewer.X64.exe | bkViewer.win7.exe | bkViewer.xp.exe |
|---|---|---|---|---|
| 最新版本 | v7.6z 15.94 MB ★★★ 发布日期2024-10-30 |
v7.6z 15.74 MB ★★★ 发布日期2024-10-30 |
v5.6b 7.00MB 停止维护(2020-12-13) |
v5.6b 5.12MB 停止维护(2020-12-13) |
| 下载链接 |  百度网盘(推荐) 百度网盘(推荐) 本地下载(备用) 本地下载(备用) |
 百度网盘(推荐) 百度网盘(推荐) 本地下载(备用) 本地下载(备用) |
 百度网盘(推荐) 百度网盘(推荐) 本地下载(备用) 本地下载(备用) |
 百度网盘(推荐) 百度网盘(推荐) 本地下载(备用) 本地下载(备用) |
| 操作系统支持 | windows10/11 64位 AVX2指令集,OpenMP支持 Direct2D显卡加速 |
windows10/11 64位 SSE2指令集 Direct2D显卡加速 |
windows7/10 32位 SSE2指令集 Direct2D显卡加速 |
windows XP 32位 Gdiplus图像引擎 |
| RAW格式图片浏览 | RAW原始图片/预览图浏览和切换 | RAW预览图浏览 | windows缩略图预览 | windows缩略图预览 |
| 特定RAW格式支持 | GPR(goPro格式); HEIC(Apple格式);ORI(Olympus高分辨格式);265/TS/MKV视频格式;360/INSV(全景视频) |
HEIC(Apple格式);ORI(Olympus高分辨格式);265/TS/MKV视频格式;360/INSV(全景视频) | / | / |
| 特定图片格式支持 | WEBP/HEIF/APNG动画 | WEBP/HEIF/APNG动画 | / | / |
| 视频预览 | 视频原始尺寸浏览 | 视频原始尺寸浏览 | windows缩略图预览 | windows缩略图预览 |
| ICC/ICM色彩管理 | 支持 | 支持 | 支持 | / |
| 人脸识别 | 人脸相似度对比,人像查找 | / | / | / |
| 浏览器在线查看图片拍摄信息 (停止维护) | 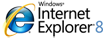 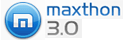


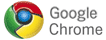 DIY浏览器组件命令格式说明 DIY浏览器组件命令格式说明 |
|||


根据用户的不同配置,bkViewer会有如下系统或网络访问:
| 概述 | 功能 | 热键 | 历史版本 | 外部网站介绍 | 平面杂志介绍 |
|---|
下文转引自迪派摄影网:
免费 绿色 小巧 bkViewer
这款免费、绿色、小巧的照片管理工具有很多新奇的特点,但它最值得推荐的有一下几点:
重要说明:
如果您在运行程序时出现“找不到gdiplus.dll文件”的提示对话框,请您通过google、baidu等网站搜索下载库文件“gdiplus.dll”,然后将该文件放置到“bkViewer”的安装目录下,程序即可正常运行。
下文转引自IT168网站:
用bkViewer轻松应对海量数码照片
作者:风之子 2007-11-04
【IT168 实用技巧】目前,数码相机早已成为许多家庭中重要的一员。大家利用它,便能够在休闲时光中拍摄出一件件情趣盎然的佳品。然而,待海量的照片们驻足自己的硬盘后,如何管理和利用它们便是一个颇费思量的事情。虽然可利用ACDSee等一类的工具进行相应的管理,但是类似的工具体积都很庞大,同时不少共享工具还有着诸多使用限制,令大家左右为难。
因此,寻觅一个小巧易用的图片管理工具便显得尤为重要。在此,我们向大家推荐这款名为“bkViewer”的小工具,让图片管理工作更加轻松自如。
一.选择照片“藏身地”
该工具无需安装即可使用。双击下载的bkViewer.exe,在开启的程序主界面中,首先在左侧资源管理器一栏内选择照片所在的文件夹,就可以在右侧的预览窗口中以幻灯片方式播放文件夹内的照片(图1)。

|
|
图1 选择图片路径 |
二.浏览数码照片
若打算浏览图片,那么只需单击“浏览图片”按钮,便能够以全屏方式对照片进行浏览,而按下键盘上的“Page Up”或“Page Down”按键,则可以对照片执行前进或后退浏览操作。
在浏览操作过程中,每张照片都可以非常直观地显示出文件名称及EXIF的信息。这对于爱好摄影的朋友而言特别有用,因为通过EXIF信息中的拍摄参数,可以“偷师”摄影高手,了解他们在拍摄某些景物时的拍摄习惯(图2)。

|
|
图2 浏览图片 |
如果打算浏览更多的EXIF信息,那么只需在图片上单击鼠标右键,选择快捷菜单上的“EXIF属性”命令,在弹出的对话框即可罗列出更为详尽的EXIF信息,非常方便(图3)。

|
|
图3 显示详细EXIF信息 |
小提示:单击右键菜单上的“退出图片浏览”,可立即返回到程序主窗口。
当然,在浏览照片的过程中,我们还能够让其上的文字信息“蒸发”,不再影响欣赏效果。
单击主界面上的“选项工具”按钮,切换至“显示”页面,将“图片信息显示和编辑”区域中“显示图片信息”、“显示文件信息”和“使用格式化图片名称”的勾选取消即可(图4)。

|
|
图4 取消图片信息显示 |
三.选择所需照片
面对近乎海量的照片,如何才能快速有效地选择自己所需要的图片呢?
进入浏览模式,在任意一张图片上单击鼠标右键,依次选择快捷菜单上的“选择→复杂选择对话框”命令。在弹出的对话框中,我们便能够根据其上的各项选择项目,进行自定义选项。
比如,点选“根据日期选择图片”选项,在下方出现的列表框内选择某个指定的日期,即可将符合该条件的照片挑选出来;而假如点选“根据特定信息选择图片”可选项,可展开其下的列表,从中选择相应的功能,如“相机型号”,然后再输入具体的相机型号,便能够将它们“一网打尽”了(图5)。

|
|
图5 自定义选择图片 |
小提示:选择快捷菜单上的“转到→跳转对话框”命令,可以在开启的对话框中自由进行图片切换(图6)。

|
|
图6 文件跳转选择 |
四.批量转换图片
或许,大家还希望将精彩的图片发布到论坛、博客等地方。不过,由于拍摄照片的尺寸和容量大都较大,并不符合论坛、博客的上传要求,因此必须对这些图片“缩身”,让它们符合上传要求。
仍然在浏览模式中单击鼠标右键,选择快捷菜单上的“编辑→缩放”命令。在出现的对话框中根据转换需要选择相应的图片。
在“缩放后图片长边”栏目中键入合适的尺寸,勾选“文件不大于”一栏内输入规定的图片容量大小,然后设定图片质量。
为了将图片的EXIF信息留存下来,还可以勾选“保留EXIF信息”选项,单击“确定”按钮后,即可对所选图片进行缩小处理,非常简单(图7)。

|
|
图7 图片缩放 |
如果打算将混杂在图库中的一些小图片全部删除,那么不妨选择快捷菜单上的“编辑→图片综合处理”命令。
在开启的对话框中点选“删除小尺寸图片”命令,输入欲删除图片的最大像素值后,单击“确定”按钮,便可以把小图片清理干净了(图8)。

|
|
图8 批量删除小图片 |
小提示:在“图片综合处理”对话框中,可以将图片转换为JPG格式。
五.备份编辑的图片
bkViewer并没有自带图片编辑功能,不过,我们可以通过下面的方法将它与电脑中其它编辑工具集成在一起,实现编辑功能。同时它还能够实现自动备份操作,以防止因误修改所带来的缺憾。
返回程序主界面,单击“选项工具”按钮,在开启的对话框中单击“编辑”选项卡,按下其上的“程序1(ALT+1)”按钮,选择本机中其它图像编辑工具就可以了。按同样方法,可以添加最多四个编辑工具(图9)。

|
|
图9 添加编辑程序 |
在打算进行编辑操作时,为了保留修改前的原有图片,防止图片被误删,我们可在bkViewer中直接使用Alt+1/2/3/4等快捷键进行图片编辑。此时在编辑的过程中,屏幕左上角会出现[PS]标记,同时也会自动在当前目录下新建名为“PS”的文件夹,所备份的图片可自动备份到该文件夹,真正做到有备无患(图10)。

|
|
图10 编辑模式 |
小提示:编辑的图片对象必须经过格式化命名。倘若不合乎命名规范,只要依次选择“重命名→重命名”命令即可。
除上述所提及的功能外,借助bkViewer还能够对图片进行删除EXIF信息、顺序命名、从美国国家地理网站自动下载“每日桌面”或设置为桌面等操作。因实现方法较为简单,故在此不再多加叙述,对此感兴趣的朋友不妨一次。
这个简单,下个版本支持:-)
是这样,为了加快显示速度,bkv默认显示的是thumbnail,1920×1440是thumbnail的尺寸,并非原始尺寸(屏幕右上角有thumbnail标记)
没在win8上测过,可能会出现不兼容的问题。可以试试能否以XP兼容模式运行?
是在南研,大部分是以前跑的,呵呵。有得有失了。
可以显示原始尺寸(Ctrl+Enter),不过速度就是就比thumbnail慢多了。
另外因为部分类型的raw图片直接解码存在偏色现象,所以暂时不支持直接从raw格式转换~
人往高处走啊^_^
这个软件在WIN8 X64上使用完全没有问题 不需要开兼容模式
嗯,的确有这个问题。试了下至少4.7t就开始有这个bug了。已经找到原因,下个版本可以改掉 :)
1、关联不成,不论是选择自主格式添加JPG还是关联图片类,都无法改变我电脑中的默认设置,我用的是XPSP3。
2、编辑不成,一旦选择了图片转换设置,我选择了30张大小为5M左右的佳能相机拍摄的图片,想要全体转换为800*600的,但是第一次出现错误提示关闭,第二次干脆就卡住了,进度条不动,等了半天再看文件夹时却已经转换完毕,可软件仍然假死。
3、在主界面右面图片的缩略图查看中,偶尔会出现照片显示不齐全,但又没有下拉条的情况。
以上bug都可重现。接下来再提点建议:
1、图片的缩放和图片转换设置里面功能大体差不多,不如合并到一起,更加方便一点。
2、图片的缩小功能,能否把长宽都加上?这样方便有特殊的图片需要处理使用。
再次感谢这么一个好软件,我希望能设置为默认的图片查看器。
谢谢你的热心,解释下:
第一个问题,有时的确存在无法关联的问题,具体原因我也不清楚。有可能是不同系统的差异,也许还跟防毒软件有关。文件关联的功能,windows没有提供现成API,只能用修改注册表的方式。如果bkv无效,可在文件浏览器选项中通过手工方式进行设置。
第二三个问题,我的机器也是XP SP3,没有发现你说的问题。不知能否提供必现的条件。另外因为RAW格式浏览和编辑都很消耗资源,个人怀疑是否跟系统配置有关,可以留意下内存占用等情况。
两个建议都有道理,后面有时间可以按你的方式改进:)
1、使用文件配置选项后,软件目录下并没有生成相应的INI文件(或reg文件),不知道是怎么回事。
2、使用IE图片信息查看时,发现不能在chrome浏览器上反应出来,可看主页介绍,似乎还是能用的,不知道怎么回事。
建议:
1、完善在chrome浏览器上的显示功能,或者直接把这项功能给砍掉,因为总觉得有些遗憾,哈哈。
2、还有开奖背景图和更新桌面这两项略带鸡肋的功能是否还有存留的必要呢?我觉得弄得干净一些吧。
3、截图功能太弱了,和键盘上的screen功能一样,要么完善成可选截图(如同QQ截图),要么干脆就删除掉吧
――――――――――
建议个人色彩浓厚,作为一个特别喜欢绿色、小巧、功能强大软件的人来说,要求有些苛刻啊,请你酌情考虑。再次感谢你能做出这样一个好的免费软件给大家使用!
文件配置是个.reg文件,关闭bkv后才会生成,呵呵
chrome右键是可以用的。chrome的右键与ie右键不太一致,ie右键是bkv内嵌的,chrome右键需要安装一个插件,bkviewer.crx,点击http://www.bykeer.com/app/bkviewer/index.php 上的chrome图标可以下载~
另外,背景图、更新桌面、截图等功能主要是我自己日常要用,呵呵。不好意思忍受一下吧。截图后可以用Ctrl+X对图片进行裁剪。另外对于设置了权限的office文档也能截图,windows自带的截图就没有这功能了。
呵呵,谢谢回答。
关于问题:
1、我用的是30张JPG格式的图片,并非RAW的源文件。
2、关联既然这样,可否设置做出一个批处理呢?这个功能如果我来解决没问题,可很多使用软件的人并不会去在意这个,如果无法设置为默认浏览器,也许会逐渐把你的软件淡忘,毕竟大部分人都是懒惰的。
哦。jpg缩放我经常用,没碰到过卡死的问题。。。
第二个你误解了,目前程序的关联就是用的直接写注册表的方式。我意思是说,写注册表不是标准方式,有可能不同平台上表现不同。我自己也碰到过有时有效有时无效的情况,目前没找到其他更好的办法。。。
.REG文件没有找到啊。。。家中和单位设置都一样,找不到注册表文件,不知道默认是放在哪个位置,不是本目录下吗?
是本目录下面,呵呵
你找这个文件干嘛?要开启文件配置模式才会生成这个文件。另外绝大多数情况下是不必开启文件配置模式的
呃,目前还不支持多语言版本。。
bkviewer打开的是thumbnail,PS或LR应该打开的是RAW原始图片,因此色彩不太一致。。。
目前bkviewer只支持按thumbnail原始大小转换,如果需要缩放只能在转换成jpg之后再进行批量缩放操作。后面版本可考虑将转换和缩放合并到一个界面 :)
模式已经开了,但还是找不到。我喜欢绿色版的,如果有REG文件的话我才放心下次不用重新设置了。当然,如果你能设置为ini各式的会更好。问题是现在找不到reg文件,不知道算不算bug。。。
好吧,这个文件要等bkv退出约两三秒后才会生成。另外,它是个隐藏文件。我刚在我的XP SP3上试了,可以生成的
我晕啊,原来隐藏起来了,我说呢。。。= =!
我用的浏览器是IE+OPERA,ie没问题,现在opera更新到新版本17.0,OPERA改动很大,那个插件不好用了,希望能更新或者告知使用办法,谢谢..
嗯,等我空了装个opera试试~
1.win7专用版无法显示宾得的RAW格式相片(用.dng格式拍摄的),始终显示水滴状图案,同时占用大量CPU;而Core2/SSE版本则可以正常显示
2.在Win7下关联的文件没有图标,所有图片都显示未知文件格式的图标
(杀毒软件没有拦截)
上述两个情况都出现在32位Win7 SP1旗舰版下面。。
希望改进:
1、打开图片希望能是窗口化的,虽然能够切换,可总是觉得视觉效果过于冲击了,本身我不喜欢看图片全屏(给个设置键可否?)全屏后虽然右键可以调整为窗口,但不可记忆。
2、希望能改进退出去后BKV停留的焦点,当前页面最好,比如用ALT+F4关闭后的效果就挺好,用ESC焦点就停留的过大了。虽然不知道您是怎么定义退出和关闭的情况的,但我觉得差不多大同小异吧,ESC干脆统一一下好了:)
1,窗口状态是记忆的。如果你上次退出时是窗口状态,那么下次打开时也是窗口状态。
2,在windows中点击图片直接打开时,按ESC会直接关闭程序;当从程序主界面浏览图片时,按ESC会返回到主界面。这和大部分看图程序的习惯是保持一致的。
另外,“退出去后BKV停留的焦点,当前页面最好”说的是啥意思没看懂。。。
1、我这里怎么会不可记忆呢?
2、你试试ALT+F4和按ESC退出时的不同效果就明白了
有个可能性是注册表数据坏了,你把注册表中bkviewer相关的项都删掉试试看
这两个键的定义是不同的。alt+f4是退出程序,esc是退出到本次操作之前的界面或状态
 快速留言]
快速留言]