 小巧精悍的数码照片浏览器
小巧精悍的数码照片浏览器
bkViewer 7.7a / 2024-12-16[捐助]

| 特性说明 | bkViewer.PRO.exe | bkViewer.X64.exe | bkViewer.win7.exe | bkViewer.xp.exe |
|---|---|---|---|---|
| 最新版本 | v7.7a 15.99 MB ★★★ 发布日期2024-12-16 |
v7.7a 15.79 MB ★★★ 发布日期2024-12-16 |
v5.6b 7.00MB 停止维护(2020-12-13) |
v5.6b 5.12MB 停止维护(2020-12-13) |
| 下载链接 |  百度网盘(推荐) 百度网盘(推荐) 本地下载(备用) 本地下载(备用) |
 百度网盘(推荐) 百度网盘(推荐) 本地下载(备用) 本地下载(备用) |
 百度网盘(推荐) 百度网盘(推荐) 本地下载(备用) 本地下载(备用) |
 百度网盘(推荐) 百度网盘(推荐) 本地下载(备用) 本地下载(备用) |
| 操作系统支持 | windows10/11 64位 AVX2指令集,OpenMP支持 Direct2D显卡加速 |
windows10/11 64位 SSE2指令集 Direct2D显卡加速 |
windows7/10 32位 SSE2指令集 Direct2D显卡加速 |
windows XP 32位 Gdiplus图像引擎 |
| RAW格式图片浏览 | RAW原始图片/预览图浏览和切换 | RAW预览图浏览 | windows缩略图预览 | windows缩略图预览 |
| 特定RAW格式支持 | GPR(goPro格式); HEIC(Apple格式);ORI(Olympus高分辨格式);265/TS/MKV视频格式;360/INSV(全景视频) |
HEIC(Apple格式);ORI(Olympus高分辨格式);265/TS/MKV视频格式;360/INSV(全景视频) | / | / |
| 特定图片格式支持 | WEBP/HEIF/APNG动画 | WEBP/HEIF/APNG动画 | / | / |
| 视频预览 | 视频原始尺寸浏览 | 视频原始尺寸浏览 | windows缩略图预览 | windows缩略图预览 |
| ICC/ICM色彩管理 | 支持 | 支持 | 支持 | / |
| 人脸识别 | 人脸相似度对比,人像查找 | / | / | / |
| 浏览器在线查看图片拍摄信息 (停止维护) | 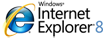 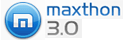


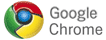 DIY浏览器组件命令格式说明 DIY浏览器组件命令格式说明 |
|||
* 若运行失败提示缺少动态库,请安装 Microsoft Visual C++ 2015可再发行程序包


病毒误报声明:
根据用户的不同配置,bkViewer会有如下系统或网络访问:
下载国家地理每日桌面:访问系统注册表配置开机启动,更改系统桌面,下载或上传最新国家地理照片(因为美国国家地理网站直接下载失败率高,bkViewer支持分布式共享最新国家地理照片以提升下载成功率和用户体验)。
浏览器双击图片打开:访问并更新系统注册表,确保关联到最新版本(因为bkViewer为独立运行程序,用户可以放置到任意目录中运行)。
批量标定照片拍摄地:上传待标定照片GPS数据,以便浏览器中可以访问并显示GPS地点;启用服务端口,通过在线地图预览该地所拍摄照片。
最新版本检查:定期检查最新版本并下载到临时文件目录方便用户一键式升级。
通过windows浏览器打开文件夹:打开图片所在目录,定位bk.ini配置文件所在目录等功能中,会通过shell方式打开windows浏览器并选中指定文件。
因bkViewer比较小众,部分系统会误报病毒。请根据上述功能权限对照检查,并确保从www.bykeer.com官网页面下载。为不影响程序正常功能使用,您可以选择加入“受信任程序清单”。
根据用户的不同配置,bkViewer会有如下系统或网络访问:
| 概述 | 功能 | 热键 | 历史版本 | 外部网站介绍 | 平面杂志介绍 |
|---|
功能快速索引:
主界面
图片浏览
EXIF/XMP/IPTC/GPS信息显示
GPS拍摄地点标注和聚合
网页图片信息在线查看
选择与分拣
配置与选项
批量缩放
裁剪
滤镜与效果
文件操作
重命名
其他功能
评论与留言(bkViewer)
[876楼] 发表人:老海[RE]
来自: 河南(223.90.48.161)
发表时间:2021-09-07 10:30:47
[Homepage][Email]
太赞了,留言就加了缩放信息、序号等功能,转了瓶水钱,别嫌少啊!
bykeer:[RE]
谢谢对这个小程序的热心 ^_^
谢谢对这个小程序的热心 ^_^
[877楼] 发表人:吴亦凡[RE]
来自: 江苏(117.186.2.60)
发表时间:2021-09-07 20:47:45
[Homepage][Email]
求教,富士的快门次数是看厂商标记里面的“图像数”吗?
bykeer:[RE]
不是哈,快门次数有个单独的标记。照片exif信息中是否记录快门次数跟相机型号有关,不是所有相机品牌都支持。
不是哈,快门次数有个单独的标记。照片exif信息中是否记录快门次数跟相机型号有关,不是所有相机品牌都支持。
[878楼] 发表人:aqing[RE]
来自: 河北(124.238.43.74)
发表时间:2021-10-02 17:49:41
[Homepage][Email]
显示的透明度调整不了。
选择照片,右键GPS之后,自行跳到我的默认浏览器:猎豹
然后我想看每一张照片,提示:无法访问图像。请确保bkViewer图像服务正在运行,并在windows防火墙或杀毒软件中允许访问8686监听端口。如果您已经更改监听端口,需要在bkViewer中重新进行图像拍摄地点标定。
这里能不能:
1.选择不同的浏览器? 我电脑里安装了10款浏览器,但是默认的只有一款。并且这一款是无法查看详细图像信息的,很麻烦!
2.要么就是软件能带一个默认的浏览器?因为我在win 10系统高级防火墙,电脑的金山毒霸里加了bkviewer为排除,把猎豹浏览器也尽量做了些设置。
结果一直打不开具体的图像信息。很烦人。
我还算会设置的,如果不会设置的,图像显示到地图上,这个功能就相当于只有一部分可用了,
3. 这里的地图能不能更多一些?高德什么的?
然后我想看每一张照片,提示:无法访问图像。请确保bkViewer图像服务正在运行,并在windows防火墙或杀毒软件中允许访问8686监听端口。如果您已经更改监听端口,需要在bkViewer中重新进行图像拍摄地点标定。
这里能不能:
1.选择不同的浏览器? 我电脑里安装了10款浏览器,但是默认的只有一款。并且这一款是无法查看详细图像信息的,很麻烦!
2.要么就是软件能带一个默认的浏览器?因为我在win 10系统高级防火墙,电脑的金山毒霸里加了bkviewer为排除,把猎豹浏览器也尽量做了些设置。
结果一直打不开具体的图像信息。很烦人。
我还算会设置的,如果不会设置的,图像显示到地图上,这个功能就相当于只有一部分可用了,
3. 这里的地图能不能更多一些?高德什么的?
bykeer:[RE]
不能显示图像原因是新版本浏览器加强了跨域资源访问的检查(CORS),下个版本争取优化下。
浏览器的问题,准备加个设置,让用户可以配置使用的浏览器
不能显示图像原因是新版本浏览器加强了跨域资源访问的检查(CORS),下个版本争取优化下。
浏览器的问题,准备加个设置,让用户可以配置使用的浏览器
[880楼] 发表人:win11[RE]
来自: 江苏(27.18.133.65)
发表时间:2021-10-17 14:02:48
[Homepage][Email]
bkViewer.PRO.exe 在WIN11里运行不起来?运行后没任何反应。bkViewer.X64.exe可以正常启动。
bykeer:[RE]
没试过win11,估计要重新编译一下吧,目前还没有win11环境……
没试过win11,估计要重新编译一下吧,目前还没有win11环境……
最新版本的 bkviewer.x64 比之前版本还要不行:选定照片之后,点GPS
直接就在浏览器上空白
链接显示的是:http://127.0.0.1:8686/?render=9D48A053-1309-46D9-B9DC-6A129AF330DC
我电脑默认的是猎豹,然后我在搜狗里用这个链接也打不开,后来又试了一个浏览器,也不行。
这功能对我来说很重要,希望能优化好吧。
直接就在浏览器上空白
链接显示的是:http://127.0.0.1:8686/?render=9D48A053-1309-46D9-B9DC-6A129AF330DC
我电脑默认的是猎豹,然后我在搜狗里用这个链接也打不开,后来又试了一个浏览器,也不行。
这功能对我来说很重要,希望能优化好吧。
bykeer:[RE]
你看下浏览器无显示时,bkviewer是不是已经退出了?
是的话,这个bug我也发现了,最新修正版本已经上载,直接下载覆盖老程序应该就可以了。
你看下浏览器无显示时,bkviewer是不是已经退出了?
是的话,这个bug我也发现了,最新修正版本已经上载,直接下载覆盖老程序应该就可以了。
[882楼] 发表人:羞羞研习社[RE]
来自: 广东(120.230.79.15)
发表时间:2021-11-16 00:02:03
[Homepage][Email]
已经多次黑屏了,甚至WIN10系统蓝屏。以前WIN7还是挺稳定的,也没有报毒或者提醒不安全软件之类的。或者能不能出一个删除若干不重要的功能的不报毒版本?
bykeer:[RE]
bkv一个应用软件会导致win10蓝屏?应该不至于,是别的原因吧
bkv一个应用软件会导致win10蓝屏?应该不至于,是别的原因吧
[883楼] 发表人:RDQ[RE]
来自: 上海(114.92.225.159)
发表时间:2021-11-19 14:48:09
[Homepage][Email]
我发现bkviewer不能正确调用色彩配置文件。我在我两台电脑分别win7 广色域IPS和win10广色域MVA屏上都实测了,bkviewer显示的图像较LR和windows照片查看器里看的明显偏艳丽,后两者一致性比较高。很喜欢bkviewer的小巧和简洁,希望能够改进。辛苦啦
bykeer:[RE]
bkviewer可以指定使用的色彩配置文件,有两种方式。一是在图片浏览模式下,点击右键菜单-“色彩管理”,选择希望使用的色彩配置;或者人工在文件夹中找到希望使用的色彩配置文件(通常为.icc或.icm文件),拖放到bkviewer的图片浏览界面上。
试试能否解决问题?
bkviewer可以指定使用的色彩配置文件,有两种方式。一是在图片浏览模式下,点击右键菜单-“色彩管理”,选择希望使用的色彩配置;或者人工在文件夹中找到希望使用的色彩配置文件(通常为.icc或.icm文件),拖放到bkviewer的图片浏览界面上。
试试能否解决问题?
[884楼] 发表人:RDQ[RE]
来自: 上海(116.234.111.221)
发表时间:2021-11-21 01:04:41
[Homepage][Email]
Re:楼上之bykeer
我是按照您说的方法选择色彩配置文件的,但是没有任何变化。显示器都校过色,系统也应用了校色后的配置文件,bkviewer选择的也是校色后的配置文件,后来还下载了honey view,甚至把照片导入了iPad和iPhone里比较,他们和LR、系统自带的照片显示的结果可以说是一致的,就是bkviewer的色彩更粉,红色更艳
我是按照您说的方法选择色彩配置文件的,但是没有任何变化。显示器都校过色,系统也应用了校色后的配置文件,bkviewer选择的也是校色后的配置文件,后来还下载了honey view,甚至把照片导入了iPad和iPhone里比较,他们和LR、系统自带的照片显示的结果可以说是一致的,就是bkviewer的色彩更粉,红色更艳
bykeer:[RE]
可以不启用色彩配置试试?我自己用的是笔记本,会出现启用色彩配置后,显示色彩更艳丽的情况。
下个版本准备加个功能,能够显示出当前使用的源ICC和目标ICC,方便检查问题。
方便的话,也可把原始图片、以及不同显示效果的对比截图发我一份,我在本机试试能否重现。我邮件是13468350@qq.com
可以不启用色彩配置试试?我自己用的是笔记本,会出现启用色彩配置后,显示色彩更艳丽的情况。
下个版本准备加个功能,能够显示出当前使用的源ICC和目标ICC,方便检查问题。
方便的话,也可把原始图片、以及不同显示效果的对比截图发我一份,我在本机试试能否重现。我邮件是13468350@qq.com
[885楼] 发表人:RDQ[RE]
来自: 上海(116.234.111.221)
发表时间:2021-11-21 14:40:51
[Homepage][Email]
Re:楼上之bykeer
你好,邮件已经发送了。请查收
你好,邮件已经发送了。请查收
[886楼] 发表人:RDQ[RE]
来自: 上海(114.92.225.159)
发表时间:2021-11-22 10:42:24
[Homepage][Email]
你好,我今天发现在我的WIN7的电脑上可以正确调用色彩配置文件了。问题应该是出在我WIN10的电脑上
bykeer:[RE]
ok。windows自带的图片浏览器不支持色彩配置,bkv未启用色彩配置时显示效果应该与其类似。
ok。windows自带的图片浏览器不支持色彩配置,bkv未启用色彩配置时显示效果应该与其类似。
[887楼] 发表人:苏[RE]
来自: 河南(182.118.235.252)
发表时间:2021-12-23 16:31:53
[Homepage][Email]
bkViewer 6.0i达到300张照片显示GPS定位时候出错,打不开,老版本的XP版本没问题,能优化处理吗?另外地图能再多放大几级吗?及时是不清晰的也行,照片拍摄距离近的时候不方便点。如果能处理这两项问题我愿意捐赠百元感谢您的付出。360急速浏览器
bykeer:[RE]
地图放大比较简单。
达到300张照片显示GPS定位时候出错,打不开――这个具体是指什么,图片多了后显示的gps定位是错的?还是没有定位显示?能截图发我邮箱看看吗,13468350@qq.com
地图放大比较简单。
达到300张照片显示GPS定位时候出错,打不开――这个具体是指什么,图片多了后显示的gps定位是错的?还是没有定位显示?能截图发我邮箱看看吗,13468350@qq.com
[888楼] 发表人:苏[RE]
来自: 河南(61.52.175.70)
发表时间:2021-12-25 12:17:58
[Homepage][Email]
Re:楼上之bykeer
感谢您关注。邮件已经发送,请查收。
感谢您关注。邮件已经发送,请查收。
bykeer:[RE]
对程序做了些优化,试用版本已邮件回复,看下是否还有问题~
对程序做了些优化,试用版本已邮件回复,看下是否还有问题~
[889楼] 发表人:苏[RE]
来自: 江苏(223.88.17.135)
发表时间:2021-12-29 20:09:56
[Homepage][Email]
Re:楼上之bykeer
完美处理,非常迅速,已在邮箱回复,期待新版本的出现
完美处理,非常迅速,已在邮箱回复,期待新版本的出现
[890楼] 发表人:ZZ[RE]
来自: 湖南(183.215.207.215)
发表时间:2022-02-14 09:47:08
[Homepage][Email]
请问能否让标题栏显示文件名(包括后缀)和文件路径呢,这样的话就不用开图片名称选项占用图片显示画面,我也知道自己浏览到哪来了;
还有我关联了图片后,双击打开图片,但我看同时还打开了资源管理器,能否不打开资源管理器的那个界面,就直接只打开图片查看器呢?
还有我关联了图片后,双击打开图片,但我看同时还打开了资源管理器,能否不打开资源管理器的那个界面,就直接只打开图片查看器呢?
bykeer:[RE]
标题栏现在显示有两行,第1行是拍摄时间和地点,第2行是文件名。你意思是把目录名文件名和拍摄时间地点都显示在一行吗?
第2个问题是个bug,下个版本可以纠正。
标题栏现在显示有两行,第1行是拍摄时间和地点,第2行是文件名。你意思是把目录名文件名和拍摄时间地点都显示在一行吗?
第2个问题是个bug,下个版本可以纠正。
[891楼] 发表人:ZZ[RE]
来自: 湖南(183.215.207.215)
发表时间:2022-02-15 08:56:08
[Homepage][Email]
多谢作者回复我……
不是,我意思是现在的图片查看器图片的左上角有一个可以移动的图片名,下面也有一个可以开启的可移动图片详细信息吗,如果我把这俩关了有时候我都不知道自己浏览到哪张图片来了(因为照片有时候也会相像嘛);如果打开的话,它们又会显示在图片上,看着碍眼,我只是想浏览图片而已。是否可以有一个不显示在图片浏览区域内的方法显示图片名、路径等(比如把它放在最上面的菜单栏或者最下面状态栏固定下来,详细信息的话可以是侧边栏)。
第二,能否添加一个打印机的选项呢?
不是,我意思是现在的图片查看器图片的左上角有一个可以移动的图片名,下面也有一个可以开启的可移动图片详细信息吗,如果我把这俩关了有时候我都不知道自己浏览到哪张图片来了(因为照片有时候也会相像嘛);如果打开的话,它们又会显示在图片上,看着碍眼,我只是想浏览图片而已。是否可以有一个不显示在图片浏览区域内的方法显示图片名、路径等(比如把它放在最上面的菜单栏或者最下面状态栏固定下来,详细信息的话可以是侧边栏)。
第二,能否添加一个打印机的选项呢?
bykeer:[RE]
明白你意思了。第一个问题要考虑下怎么实现比较好,还涉及到跟缩略图栏怎么配合…
打印机暂时不支持,不过有个替代方式,可以在bkv中把图片关联到外部程序(ctrl+数字1~4),需要打印时可以一键把图片在外部程序打开,再在该程序中打印
明白你意思了。第一个问题要考虑下怎么实现比较好,还涉及到跟缩略图栏怎么配合…
打印机暂时不支持,不过有个替代方式,可以在bkv中把图片关联到外部程序(ctrl+数字1~4),需要打印时可以一键把图片在外部程序打开,再在该程序中打印
[892楼] 发表人:ZZ[RE]
来自: 湖南(183.215.207.215)
发表时间:2022-02-17 17:30:31
[Homepage][Email]
我还发现一个现象,就是我浏览完本文件夹里的图片(没开穿透到子文件夹),再鼠标滚动就是浏览同级,同级浏览完就会提示我可以选父文件夹,但如果此时父文件夹没有任何支持的图片文件,也没有同级的文件,则软件在弹出一个提示框之后就退出了!
能否再弄个选项选则再往上跳到更上层的父文件夹呢(以及另一个选项,返回到上一个正常浏览的图片,至少不要退出软件吧),然后是更上层的父文件夹的同级文件夹,以此类推直到该盘符根目录为止
能否再弄个选项选则再往上跳到更上层的父文件夹呢(以及另一个选项,返回到上一个正常浏览的图片,至少不要退出软件吧),然后是更上层的父文件夹的同级文件夹,以此类推直到该盘符根目录为止
bykeer:[RE]
你是双击图片直接打开的吧?如果先启动app再打开图片,提示“没有可以显示的图片文件”后会退出图片视图,返回到主对话框界面。
这点下个版本可以改进下,双击打开时跳转父目录如果无法浏览图片,不退出整个程序,只退回到主界面。
你是双击图片直接打开的吧?如果先启动app再打开图片,提示“没有可以显示的图片文件”后会退出图片视图,返回到主对话框界面。
这点下个版本可以改进下,双击打开时跳转父目录如果无法浏览图片,不退出整个程序,只退回到主界面。
[893楼] 发表人:立鹏[RE]
来自: 山东(111.37.242.132)
发表时间:2022-03-14 13:41:03
[Homepage][Email]
不支持 EOS R6 raw 格式吗?
bykeer:[RE]
Canon R6 CR3格式图片可以显示,Win7版本支持显示RAW内嵌的全尺寸缩略图,PRO版本支持解析RAW原始格式显示。
Canon R6 CR3格式图片可以显示,Win7版本支持显示RAW内嵌的全尺寸缩略图,PRO版本支持解析RAW原始格式显示。
[894楼] 发表人:NINGBOCAT[RE]
来自: 江苏(183.133.104.221)
发表时间:2022-05-04 11:41:25
[Homepage][Email]
照片定位飘得很厉害,能不能参考一下这个:https://www.52pojie.cn/thread-1558477-1-1.html
定位能准一点?
我是索尼A1相机,通过蓝牙把GPS信息从手机实时给相机。原文件.ARW就是飘的,我没有导JPG。
估计也是有问题的。
定位能准一点?
我是索尼A1相机,通过蓝牙把GPS信息从手机实时给相机。原文件.ARW就是飘的,我没有导JPG。
估计也是有问题的。
bykeer:[RE]
试了一下,没发现照片定位有漂移。区别只在于它是在软件内嵌地图中显示,bkv是在浏览器地图中显示。
试了一下,没发现照片定位有漂移。区别只在于它是在软件内嵌地图中显示,bkv是在浏览器地图中显示。
[895楼] 发表人:jaonson[RE]
来自: 北京(1.203.173.54)
发表时间:2022-06-06 11:16:47
[Homepage][Email]
作者你好,很喜欢你做的这个软件。
本来想用那些专业的软件,发现他们都是要导入到照片库里,然后也都很慢,而且收费,而且配置要求都很要求高。
这个软件完美解决了我的需求哈。
有一个问题,我的相机是sony的zve10,在相机内缩放是能看到相机自动对焦的对焦点位置的。我试了市面上很多图片软件,都显示不出来这个信息。(这个功能查看对焦挺有用啊)
这个软件在信息里面查看对焦点位置也都是0.这个能解决嘛?
本来想用那些专业的软件,发现他们都是要导入到照片库里,然后也都很慢,而且收费,而且配置要求都很要求高。
这个软件完美解决了我的需求哈。
有一个问题,我的相机是sony的zve10,在相机内缩放是能看到相机自动对焦的对焦点位置的。我试了市面上很多图片软件,都显示不出来这个信息。(这个功能查看对焦挺有用啊)
这个软件在信息里面查看对焦点位置也都是0.这个能解决嘛?
bykeer:[RE]
bkviewer的EXIF解析主要是参照exiftool做的。看了下我本机的zv-e10样片,好像exiftools上也没解析出对焦点。。
bkviewer的EXIF解析主要是参照exiftool做的。看了下我本机的zv-e10样片,好像exiftools上也没解析出对焦点。。
 快速留言]
快速留言]