 小巧精悍的数码照片浏览器
小巧精悍的数码照片浏览器
bkViewer 7.7a / 2024-12-16[捐助]

| 特性说明 | bkViewer.PRO.exe | bkViewer.X64.exe | bkViewer.win7.exe | bkViewer.xp.exe |
|---|---|---|---|---|
| 最新版本 | v7.7a 15.99 MB ★★★ 发布日期2024-12-16 |
v7.7a 15.79 MB ★★★ 发布日期2024-12-16 |
v5.6b 7.00MB 停止维护(2020-12-13) |
v5.6b 5.12MB 停止维护(2020-12-13) |
| 下载链接 |  百度网盘(推荐) 百度网盘(推荐) 本地下载(备用) 本地下载(备用) |
 百度网盘(推荐) 百度网盘(推荐) 本地下载(备用) 本地下载(备用) |
 百度网盘(推荐) 百度网盘(推荐) 本地下载(备用) 本地下载(备用) |
 百度网盘(推荐) 百度网盘(推荐) 本地下载(备用) 本地下载(备用) |
| 操作系统支持 | windows10/11 64位 AVX2指令集,OpenMP支持 Direct2D显卡加速 |
windows10/11 64位 SSE2指令集 Direct2D显卡加速 |
windows7/10 32位 SSE2指令集 Direct2D显卡加速 |
windows XP 32位 Gdiplus图像引擎 |
| RAW格式图片浏览 | RAW原始图片/预览图浏览和切换 | RAW预览图浏览 | windows缩略图预览 | windows缩略图预览 |
| 特定RAW格式支持 | GPR(goPro格式); HEIC(Apple格式);ORI(Olympus高分辨格式);265/TS/MKV视频格式;360/INSV(全景视频) |
HEIC(Apple格式);ORI(Olympus高分辨格式);265/TS/MKV视频格式;360/INSV(全景视频) | / | / |
| 特定图片格式支持 | WEBP/HEIF/APNG动画 | WEBP/HEIF/APNG动画 | / | / |
| 视频预览 | 视频原始尺寸浏览 | 视频原始尺寸浏览 | windows缩略图预览 | windows缩略图预览 |
| ICC/ICM色彩管理 | 支持 | 支持 | 支持 | / |
| 人脸识别 | 人脸相似度对比,人像查找 | / | / | / |
| 浏览器在线查看图片拍摄信息 (停止维护) | 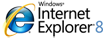 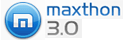


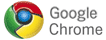 DIY浏览器组件命令格式说明 DIY浏览器组件命令格式说明 |
|||
* 若运行失败提示缺少动态库,请安装 Microsoft Visual C++ 2015可再发行程序包


病毒误报声明:
根据用户的不同配置,bkViewer会有如下系统或网络访问:
下载国家地理每日桌面:访问系统注册表配置开机启动,更改系统桌面,下载或上传最新国家地理照片(因为美国国家地理网站直接下载失败率高,bkViewer支持分布式共享最新国家地理照片以提升下载成功率和用户体验)。
浏览器双击图片打开:访问并更新系统注册表,确保关联到最新版本(因为bkViewer为独立运行程序,用户可以放置到任意目录中运行)。
批量标定照片拍摄地:上传待标定照片GPS数据,以便浏览器中可以访问并显示GPS地点;启用服务端口,通过在线地图预览该地所拍摄照片。
最新版本检查:定期检查最新版本并下载到临时文件目录方便用户一键式升级。
通过windows浏览器打开文件夹:打开图片所在目录,定位bk.ini配置文件所在目录等功能中,会通过shell方式打开windows浏览器并选中指定文件。
因bkViewer比较小众,部分系统会误报病毒。请根据上述功能权限对照检查,并确保从www.bykeer.com官网页面下载。为不影响程序正常功能使用,您可以选择加入“受信任程序清单”。
根据用户的不同配置,bkViewer会有如下系统或网络访问:
| 概述 | 功能 | 热键 | 历史版本 | 外部网站介绍 | 平面杂志介绍 |
|---|
功能快速索引:
主界面
图片浏览
EXIF/XMP/IPTC/GPS信息显示
GPS拍摄地点标注和聚合
网页图片信息在线查看
选择与分拣
配置与选项
批量缩放
裁剪
滤镜与效果
文件操作
重命名
其他功能
评论与留言(bkViewer)
[896楼] 发表人:NINGBOCAT[RE]
来自: 江苏(183.133.104.238)
发表时间:2022-10-22 20:08:29
[Homepage][Email]
索尼顶级相机 A1 拍的RAW照片,为什么明明带有GPS信息的,软件:GPS定位,为灰色?我试了一个佳能R5的照片可以定位,那估计是对索尼A1相机RAW数据读取有什么问题?
最近索尼A1升级了新的固件 1.31,有关系么?
最近索尼A1升级了新的固件 1.31,有关系么?
[897楼] 发表人:jaonson[RE]
来自: 北京(182.48.115.106)
发表时间:2022-10-27 10:17:30
[Homepage][Email]
之前留言不知道为什么被屏蔽了.
软件很好用,转了个奶茶钱聊表感激。
博客特别精彩,真是宝藏,希望能坚持写下去。
关于软件,最近有一个痛点,就是苹果手机的实时拍照格式,后缀.livp
其实就是一个3秒的视频加一个图片。目前在windows端没有完美的打开办法(打开只有图)。
不知道作者能不能解决,或者有其他什么软件推荐。
软件很好用,转了个奶茶钱聊表感激。
博客特别精彩,真是宝藏,希望能坚持写下去。
关于软件,最近有一个痛点,就是苹果手机的实时拍照格式,后缀.livp
其实就是一个3秒的视频加一个图片。目前在windows端没有完美的打开办法(打开只有图)。
不知道作者能不能解决,或者有其他什么软件推荐。
bykeer:[RE]
感谢对这个小程序的喜欢和支持:)
.livp上网搜了下,好像就是一个图片+一段视频的zip压缩文件,一般都推荐九雷转换器,可以见这里:https://www.zhihu.com/question/281678338
bkviewer应该能支持打开.livp的图片格式(bkv自己不支持播放视频,但应该能关联外部程序播放视频),空了研究下
感谢对这个小程序的喜欢和支持:)
.livp上网搜了下,好像就是一个图片+一段视频的zip压缩文件,一般都推荐九雷转换器,可以见这里:https://www.zhihu.com/question/281678338
bkviewer应该能支持打开.livp的图片格式(bkv自己不支持播放视频,但应该能关联外部程序播放视频),空了研究下
[898楼] 发表人:sss[RE]
来自: 江苏(223.67.233.0)
发表时间:2023-02-01 23:25:43
[Homepage][Email]
感谢!!建议几个:1,界面提供暗黑模式。2,缩略图模式,工具栏空多浪费,再多几个按钮功能或能自定义按钮。3,进入大图模式,上面的名称和下面的信息,最好放在一起,不然眼睛上下看麻烦。4,右键菜单“直接删除图片”和“无需提示直接删除图片”,两者含义混淆不明,因为“直接删除图片”也没有任何提示,建议改为通俗易懂直观区别的说明。5,大图模式,上面缩略图,选多个缩略图后,滑块应该随之变长。6,缩略图模式的背景色也能自定义而非只有灰。谢谢!
bykeer:[RE]
谢谢关注,建议很专业:)
1,暗黑模式-后面考虑支持
2,自定义按钮-后面考虑支持
3,下面的信息支持自定义(右键菜单),这样可以隐掉上面的信息
4,下个版本改进
5,滑块长度是windows决定的,应该至于总滑动长度(图片总数)和当前窗口内图片数有关。后面可以考虑下在滚动条背景中将有选中图片的位置标为不同颜色用作提示
6,缩略图版面背景色自定义-后面考虑支持
谢谢关注,建议很专业:)
1,暗黑模式-后面考虑支持
2,自定义按钮-后面考虑支持
3,下面的信息支持自定义(右键菜单),这样可以隐掉上面的信息
4,下个版本改进
5,滑块长度是windows决定的,应该至于总滑动长度(图片总数)和当前窗口内图片数有关。后面可以考虑下在滚动条背景中将有选中图片的位置标为不同颜色用作提示
6,缩略图版面背景色自定义-后面考虑支持
[899楼] 发表人:sss[RE]
来自: 江苏(223.67.234.77)
发表时间:2023-02-06 18:38:11
[Homepage][Email]
再建议几个,不知能不能实现哦,难度很大,期待吧。
7,鼠标指向缩略图时:a能自定义浮动信息,可从Exif里挑选。b在缩略图上移动鼠标时,浮动信息不要闪烁。c浮动信息里的路径太长,碍眼,没必要或者自定义要不要。
8,鼠标激活缩略图区域时,左侧目录树仍能高亮显示当前文件夹名,目前不明显。
9,增加一个文件夹路径输入框。
10,重命名对话框:a能从框里用快捷键复制文件名。b重命名对话框能左右拉长(使框拉长),因为有的文件名很长,框太短不好操作。
11,缩略图的右键菜单,“翻转”改为“旋转”,翻转是扑克牌正反颠倒,数字图片无法做到。
12,缩略图的右键菜单-拷贝转移:a“复制到”放在上面,“移动到”放在下面,与右键菜单-文件-文件拷贝、文件剪切的上下顺序保持一致。b“拷贝转移”改为“复制与移动”,与a里的一致。
13,缩略图的右键菜单-文件-文件拷贝、文件剪切,改为“复制、剪切”,去掉文件二字简洁。
14,缩略图的右键菜单-编辑-选择程序,最好能直接显示1、2个自定义的程序,老是选择也麻烦。
15,缩略图的右键菜单-选择-取消所有选择照片,改为取消选择。选择其他,改为反选。启用幻灯片播放,改为播放。简洁。
16,拖动缩略图到目录树时,能高亮显示目标文件夹。能按Shift、Ctrl指定是复制还是移动,就不需要弹出对话框。
17,可否提供再一个缩略图视图模式,就像瀑布流,优先显示纵向很长的图片而不会缩短。目前视图适合显示横向很长的图。
18,图片类似布纹时,大图模式容易出现大量摩尔纹,很难看。
19,加快缩略图或大图的显示速度!
20,大图浏览模式,右键菜单-选项、帮助,不常用放最下面。
21,大图浏览模式,右键菜单-图片列表,因为没有图片列出来,所以改为“目录树”。
22,大图浏览模式,右键菜单里有2个Ctrl+C,去掉一个。
23,大图浏览模式,右键菜单-文件-复制图片文件,容易理解为复制到剪贴板,应改为“生成副本”或“生成拷贝”。
24,读取tif大图时很慢,容易停着不动假死,当然其他看图软件也这样。建议可自定义跳过。
7,鼠标指向缩略图时:a能自定义浮动信息,可从Exif里挑选。b在缩略图上移动鼠标时,浮动信息不要闪烁。c浮动信息里的路径太长,碍眼,没必要或者自定义要不要。
8,鼠标激活缩略图区域时,左侧目录树仍能高亮显示当前文件夹名,目前不明显。
9,增加一个文件夹路径输入框。
10,重命名对话框:a能从框里用快捷键复制文件名。b重命名对话框能左右拉长(使框拉长),因为有的文件名很长,框太短不好操作。
11,缩略图的右键菜单,“翻转”改为“旋转”,翻转是扑克牌正反颠倒,数字图片无法做到。
12,缩略图的右键菜单-拷贝转移:a“复制到”放在上面,“移动到”放在下面,与右键菜单-文件-文件拷贝、文件剪切的上下顺序保持一致。b“拷贝转移”改为“复制与移动”,与a里的一致。
13,缩略图的右键菜单-文件-文件拷贝、文件剪切,改为“复制、剪切”,去掉文件二字简洁。
14,缩略图的右键菜单-编辑-选择程序,最好能直接显示1、2个自定义的程序,老是选择也麻烦。
15,缩略图的右键菜单-选择-取消所有选择照片,改为取消选择。选择其他,改为反选。启用幻灯片播放,改为播放。简洁。
16,拖动缩略图到目录树时,能高亮显示目标文件夹。能按Shift、Ctrl指定是复制还是移动,就不需要弹出对话框。
17,可否提供再一个缩略图视图模式,就像瀑布流,优先显示纵向很长的图片而不会缩短。目前视图适合显示横向很长的图。
18,图片类似布纹时,大图模式容易出现大量摩尔纹,很难看。
19,加快缩略图或大图的显示速度!
20,大图浏览模式,右键菜单-选项、帮助,不常用放最下面。
21,大图浏览模式,右键菜单-图片列表,因为没有图片列出来,所以改为“目录树”。
22,大图浏览模式,右键菜单里有2个Ctrl+C,去掉一个。
23,大图浏览模式,右键菜单-文件-复制图片文件,容易理解为复制到剪贴板,应改为“生成副本”或“生成拷贝”。
24,读取tif大图时很慢,容易停着不动假死,当然其他看图软件也这样。建议可自定义跳过。
bykeer:[RE]
感谢专业意见。由于bkv只是个人业余时间做着玩的,这些功能后面逐步改进优化:)
7,浮动信息:目前显示的是排序主键,如按拍摄时间排序就显示拍摄时间。自定义如果深度解析有可能会影响性能,后面考虑下。
8,9,文件夹路径输入,目录树高亮显示,tip路径太长:后续综合改进。
10,重命名对话框快捷键和缩放:后续改进。
11,12,13,15,20,21,22,23:文字问题等一起改进。
14,右键菜单自定义编辑:在配置-编辑中可以提前指定。
16,拖动缩略图到目录树:主要是避免手滑误操作。可以考虑后面让用户配置是否需要提示确认。
17,纵向长图缩略图模式:具体实现方式要考虑下,对现有方式影响比较大。
18,大图摩尔纹:这个比较难,缩放主要还是windows自己的功能,bkv只是简单调用。
19,缩略图或大图显示速度:目前bkv没做本地缓存,每次启动时都是直接从图片解析读取。尽量改进吧。另外raw图片可以只显示内嵌缩略图,用户决定是否查看原始图片(pro版本)
24,tif大图慢:后续支持自定义忽略。
感谢专业意见。由于bkv只是个人业余时间做着玩的,这些功能后面逐步改进优化:)
7,浮动信息:目前显示的是排序主键,如按拍摄时间排序就显示拍摄时间。自定义如果深度解析有可能会影响性能,后面考虑下。
8,9,文件夹路径输入,目录树高亮显示,tip路径太长:后续综合改进。
10,重命名对话框快捷键和缩放:后续改进。
11,12,13,15,20,21,22,23:文字问题等一起改进。
14,右键菜单自定义编辑:在配置-编辑中可以提前指定。
16,拖动缩略图到目录树:主要是避免手滑误操作。可以考虑后面让用户配置是否需要提示确认。
17,纵向长图缩略图模式:具体实现方式要考虑下,对现有方式影响比较大。
18,大图摩尔纹:这个比较难,缩放主要还是windows自己的功能,bkv只是简单调用。
19,缩略图或大图显示速度:目前bkv没做本地缓存,每次启动时都是直接从图片解析读取。尽量改进吧。另外raw图片可以只显示内嵌缩略图,用户决定是否查看原始图片(pro版本)
24,tif大图慢:后续支持自定义忽略。
[900楼] 发表人:sss[RE]
来自: 江苏(223.67.232.105)
发表时间:2023-02-11 12:29:32
[Homepage][Email]
我说的17,纵向长图缩略图模式。类似这样http://www.paintingsh.org/#/painting 最好能筛选长宽比,更长或更宽大于某个比例的才显示,包括横向缩略图模式,适合看长卷的。再能解决前面提的6、18、19、24等,很愿意分享这个看图软件到一些群。毕竟长、宽图能充分显示缩略图模式好像是这个软件独有。
bykeer:[RE]
明白你意思了。如果要充分适应看长卷图幅,的确得好好适配下,不仅是主界面缩略图,大图浏览时的缩略图导航条等。
另外好奇的问下,你经常看长卷画幅吗?会用到竖屏显示器么?
明白你意思了。如果要充分适应看长卷图幅,的确得好好适配下,不仅是主界面缩略图,大图浏览时的缩略图导航条等。
另外好奇的问下,你经常看长卷画幅吗?会用到竖屏显示器么?
[901楼] 发表人:sss[RE]
来自: 江苏(223.67.232.105)
发表时间:2023-02-11 22:14:52
[Homepage][Email]
我显示器不能旋转
bykeer:[RE]
7.2新版本已支持暗黑模式,优化了重命名对话框,所有编辑框支持ctrl+C/V/X/Z/A快捷键,以及部分菜单项目优化。修改比较仓促,欢迎试用,如有问题继续留言
7.2新版本已支持暗黑模式,优化了重命名对话框,所有编辑框支持ctrl+C/V/X/Z/A快捷键,以及部分菜单项目优化。修改比较仓促,欢迎试用,如有问题继续留言
[902楼] 发表人:贝尔商道[RE]
来自: 福建(96.62.96.154)
发表时间:2023-02-12 16:54:45
[Homepage][Email]
这是给bykeer的悄悄话,你看不到喔
[903楼] 发表人:sss[RE]
来自: 江苏(223.67.232.236)
发表时间:2023-03-04 11:02:43
[Homepage][Email]
感谢辛苦更新。针对7.2a或所有版本,再随手提些看法。
25,是否考虑缩略图缓存库,加快加载速度。我在用的其他看图软件都有缓存库。但问题是库会越来越大,而且不同软件不通用缓存库,各自有库,能公用就好了。不知这个软件能不能用其他软件的缩略图缓存。
26,展开左侧目录树时,若展开的文件夹越来越深,就看不到文件夹了,可否自动向左移动,以显示更右边的文件夹。当然这个其他看图软件也没有功能。
27,拖动目录树右边界时闪烁厉害或其他难以描述的异常。若文件夹提示“该文件夹没有可见图片”,则可能不能正常移动目录树右边界。
28,上面“24”是因为读取tif太慢,容易卡死假象。但不是不需要读取,而是读取超过2-5秒就跳过继续读取,但也应显示缩略图,即使模糊缩略图。可能还是缓存能解决。我用的其他看图软件即使有缓存库也读tif的慢,甚至卡死几秒。
29,滚动或左右移动目录树时,闪烁厉害。此软件好多地方容易闪烁,比如上面提的“7 b在缩略图上移动鼠标时”,建议改善,不然心理会抵触,毕竟闪烁是多余的。
30,图片右键-“缩放”和“图片转换”,建议2者合二为一。缩放也可能需要转换格式、设置exif,或者转换格式时也可能需要缩放,分2次处理没必要,也降低画质。
31,图片右键-“缩放”-增加水印,建议增加文件名、文件夹名等作为水印,不一定只限exif。
25,是否考虑缩略图缓存库,加快加载速度。我在用的其他看图软件都有缓存库。但问题是库会越来越大,而且不同软件不通用缓存库,各自有库,能公用就好了。不知这个软件能不能用其他软件的缩略图缓存。
26,展开左侧目录树时,若展开的文件夹越来越深,就看不到文件夹了,可否自动向左移动,以显示更右边的文件夹。当然这个其他看图软件也没有功能。
27,拖动目录树右边界时闪烁厉害或其他难以描述的异常。若文件夹提示“该文件夹没有可见图片”,则可能不能正常移动目录树右边界。
28,上面“24”是因为读取tif太慢,容易卡死假象。但不是不需要读取,而是读取超过2-5秒就跳过继续读取,但也应显示缩略图,即使模糊缩略图。可能还是缓存能解决。我用的其他看图软件即使有缓存库也读tif的慢,甚至卡死几秒。
29,滚动或左右移动目录树时,闪烁厉害。此软件好多地方容易闪烁,比如上面提的“7 b在缩略图上移动鼠标时”,建议改善,不然心理会抵触,毕竟闪烁是多余的。
30,图片右键-“缩放”和“图片转换”,建议2者合二为一。缩放也可能需要转换格式、设置exif,或者转换格式时也可能需要缩放,分2次处理没必要,也降低画质。
31,图片右键-“缩放”-增加水印,建议增加文件名、文件夹名等作为水印,不一定只限exif。
bykeer:[RE]
25,缩略图缓存,对整个架构影响比较大,本身保存缓存就会占用性能,还涉及到原图片修改后同步和刷新等,后面综合考虑吧,短期应该不会支持
26,这个后面研究下,看能否自动向右滚动进行展示
27,因为拖动会涉及到大量背景/图片的重绘,因此有闪烁。以前觉得这个功能用得不多,没专门优化。后面有空可以看下。
28,这种比较困难。比如文件夹中有多张tif,每张tif读取一部分就跳过,导致很多残留线程,可能整体性能会更低。如果做了缩略图缓存应该会有所帮助
29,闪烁的问题同27,后面有空做下优化
30,这一部分要梳理下。可能主要是可以把“图片转换”的图片质量设定,能应用到“缩放”的RAW格式保存上去
31,可以增加。水印功能以为用的人不多,没怎么维护。
25,缩略图缓存,对整个架构影响比较大,本身保存缓存就会占用性能,还涉及到原图片修改后同步和刷新等,后面综合考虑吧,短期应该不会支持
26,这个后面研究下,看能否自动向右滚动进行展示
27,因为拖动会涉及到大量背景/图片的重绘,因此有闪烁。以前觉得这个功能用得不多,没专门优化。后面有空可以看下。
28,这种比较困难。比如文件夹中有多张tif,每张tif读取一部分就跳过,导致很多残留线程,可能整体性能会更低。如果做了缩略图缓存应该会有所帮助
29,闪烁的问题同27,后面有空做下优化
30,这一部分要梳理下。可能主要是可以把“图片转换”的图片质量设定,能应用到“缩放”的RAW格式保存上去
31,可以增加。水印功能以为用的人不多,没怎么维护。
[904楼] 发表人:sss[RE]
来自: 江苏(223.67.232.236)
发表时间:2023-03-04 11:16:32
[Homepage][Email]
才发现13页2011年[248楼][249楼]的111也是我!早就都忘了。我把8个意见存为"对bkviewer 4.5z.txt”一直放在电脑,所以才发现。
bykeer:[RE]
哈哈,谢谢长期支持
哈哈,谢谢长期支持
[905楼] 发表人:NINGBOCAT[RE]
来自: 江苏(183.133.106.35)
发表时间:2023-03-18 21:00:19
[Homepage][Email]
这是给bykeer的悄悄话,你看不到喔
bykeer:[RE]
我看了下,对焦距离上下限跟exiftool是一致的,如下:
Focus Distance Upper : 636.5 m
Focus Distance Lower : 81.91 m
另外exiftool显示的下面这个字段,目前bkviewer还不支持,空了再看下:
Depth Of Field : 38.10 m (341.16 - 379.26 m)
镜头数据的话,bkviewer显示的有几组,真正全屏浏览时显示的镜头数据还是正确的吧,我本地电脑上显示的是:
镜头类型 : RF600mm F4 L IS USM + EXTENDER RF1.4x
我看了下,对焦距离上下限跟exiftool是一致的,如下:
Focus Distance Upper : 636.5 m
Focus Distance Lower : 81.91 m
另外exiftool显示的下面这个字段,目前bkviewer还不支持,空了再看下:
Depth Of Field : 38.10 m (341.16 - 379.26 m)
镜头数据的话,bkviewer显示的有几组,真正全屏浏览时显示的镜头数据还是正确的吧,我本地电脑上显示的是:
镜头类型 : RF600mm F4 L IS USM + EXTENDER RF1.4x
[906楼] 发表人:sss[RE]
来自: 江苏(223.67.232.138)
发表时间:2023-03-20 13:40:45
[Homepage][Email]
7.2b简单测试一下,加不上水印啊。勾选“水印附加在图片底部”,能加上底色,但底色上也没有水印文字。
bykeer:[RE]
如果设置的标记不存在,则显示为空白。另外显示图片目录名、文件名等标记有点问题,下个版本解决
如果设置的标记不存在,则显示为空白。另外显示图片目录名、文件名等标记有点问题,下个版本解决
[907楼] 发表人:sss[RE]
来自: 江苏(223.67.231.50)
发表时间:2023-03-20 18:58:02
[Homepage][Email]
这是给bykeer的悄悄话,你看不到喔
[908楼] 发表人:zyu[RE]
来自: 江苏(120.192.12.17)
发表时间:2023-03-20 22:29:33
[Homepage][Email]
这是给bykeer的悄悄话,你看不到喔
bykeer:[RE]
具体错误信息是啥?操作系统是windows 11吗?
具体错误信息是啥?操作系统是windows 11吗?
[909楼] 发表人:sss[RE]
来自: 江苏(223.67.231.50)
发表时间:2023-03-20 22:44:22
[Homepage][Email]
Re:906楼之bykeer
设置的标记是文件名,不是exif。文件名每个文件都有吧
设置的标记是文件名,不是exif。文件名每个文件都有吧
bykeer:[RE]
显示文件名有个bug,只能在浏览视图下缩放能生成,主界面中缩放不能生成。直接改了。再下载一下试试看。
显示文件名有个bug,只能在浏览视图下缩放能生成,主界面中缩放不能生成。直接改了。再下载一下试试看。
[910楼] 发表人:sss[RE]
来自: 江苏(223.67.233.243)
发表时间:2023-03-26 10:24:09
[Homepage][Email]
敬佩作者的用心优化。
32,打开某文件夹时(已经排除tif,文件夹只有tif和jpg),缩略图区域有时会蒙上一层半透明灰色,缩略图不能全部显示,也不响应单击。单击其他文件夹,再回到某文件夹,或重启软件,问题依旧。
33,拖动目录树右侧和下侧滑块,在目录树上用滚轮,目录树都会闪烁。
34,图片右键-缩放和转换。“所有选中图片”改为“选中图片”,2个“所有”容易混淆。
35,图片右键-缩放和转换。为什么仅在“像素缩放”才能增加水印?像素缩放、格式转换、增加水印,三者应可任意组合。
36,图片右键-缩放和转换。增加3个:源目录、新建子目录、最近一个目录,更直观。“指定目录”单击“…”里面的当前文件夹、新建文件夹、历史文件夹作为补充。
37,图片右键-缩放和转换。增加重命名2种:前缀+原文件名+后缀(前后缀能自定义)、指定字符+自动序号。
38,图片右键-缩放和转换。“覆盖原始图片”改为“覆盖原图片时提示”(默认勾选)。覆盖原始图片太可怕,有时会着魔似的选这个。
39,图片右键-缩放和转换。“指定目录”单击“…”,目标文件夹应默认定位到当前文件夹。单击“…”后目标文件夹对话框有bug:反复单击“历史”和“当前文件夹”,甚至历史里选一个非“桌面壁纸”,总是会定位到桌面壁纸,根本找不到当前文件夹了。
40,图片右键-缩放和转换。“指定目录”单击“…”,单击新建文件夹,“请输入待创建的文件夹名称”改为“新建文件夹名称”,简洁。
41,图片右键-缩放和转换-增加水印。单击代码就能添加,代替手动输入代码。
42,图片右键-缩放和转换-增加水印。水印文字应消除锯齿。
43,图片右键-缩放和转换-增加水印。设置2个水印,有时水印只加一个左下,少了右上,可能图片不高?我的情况,没全面测试。
44,图片右键-缩放和转换-增加水印。如果水印文件名太长,超出“像素缩放”的图片长度,一行放不下时应能自动换行。如果勾选了“水印附加在图片底部”就自动加高底色块以容纳自动换行。
45,软件容易卡顿、崩溃、闪烁、无响应。一个人优化代码很难啊。
32,打开某文件夹时(已经排除tif,文件夹只有tif和jpg),缩略图区域有时会蒙上一层半透明灰色,缩略图不能全部显示,也不响应单击。单击其他文件夹,再回到某文件夹,或重启软件,问题依旧。
33,拖动目录树右侧和下侧滑块,在目录树上用滚轮,目录树都会闪烁。
34,图片右键-缩放和转换。“所有选中图片”改为“选中图片”,2个“所有”容易混淆。
35,图片右键-缩放和转换。为什么仅在“像素缩放”才能增加水印?像素缩放、格式转换、增加水印,三者应可任意组合。
36,图片右键-缩放和转换。增加3个:源目录、新建子目录、最近一个目录,更直观。“指定目录”单击“…”里面的当前文件夹、新建文件夹、历史文件夹作为补充。
37,图片右键-缩放和转换。增加重命名2种:前缀+原文件名+后缀(前后缀能自定义)、指定字符+自动序号。
38,图片右键-缩放和转换。“覆盖原始图片”改为“覆盖原图片时提示”(默认勾选)。覆盖原始图片太可怕,有时会着魔似的选这个。
39,图片右键-缩放和转换。“指定目录”单击“…”,目标文件夹应默认定位到当前文件夹。单击“…”后目标文件夹对话框有bug:反复单击“历史”和“当前文件夹”,甚至历史里选一个非“桌面壁纸”,总是会定位到桌面壁纸,根本找不到当前文件夹了。
40,图片右键-缩放和转换。“指定目录”单击“…”,单击新建文件夹,“请输入待创建的文件夹名称”改为“新建文件夹名称”,简洁。
41,图片右键-缩放和转换-增加水印。单击代码就能添加,代替手动输入代码。
42,图片右键-缩放和转换-增加水印。水印文字应消除锯齿。
43,图片右键-缩放和转换-增加水印。设置2个水印,有时水印只加一个左下,少了右上,可能图片不高?我的情况,没全面测试。
44,图片右键-缩放和转换-增加水印。如果水印文件名太长,超出“像素缩放”的图片长度,一行放不下时应能自动换行。如果勾选了“水印附加在图片底部”就自动加高底色块以容纳自动换行。
45,软件容易卡顿、崩溃、闪烁、无响应。一个人优化代码很难啊。
bykeer:[RE]
32,半透明灰色——这种情况一般是目录内的图片加载没有完成,比如目录内图片数较多,或排序方式比较费时,加载完成后自动恢复为可操作状态。可以留意看下界面下方是否还有加载的进度条?
33,闪烁问题——准备下个版本在“配置”中提供一个“性能优先”选项,可以不绘制背景图等,避免闪烁问题
34,35,37,40,文本优化等问题——OK,后续版本提供
36,39,新建目录、最近目录等,可以在“指定目录...”的对话框中处理。“当前文件夹”处理好像是有个bug,后面改进下
38,覆盖原始图片,后面增加二次提示吧
41,42——后续版本优化。缩放后面可以考虑提供预览图,这样更直观
43,水印缺失——一般来说是因为选择的标记不存在,没有显示出来
44,自动换行——后续考虑下。水印这个功能是很早以前的了,估计十年前。后来自己也没太用,基本没维护了。
45,卡顿、崩溃——这个代码只是自己业余爱好搞着玩的,所以多包涵 :) 严重问题如果有确定性的复现条件,可以留言给我,一般我能重现的话就可以解决
32,半透明灰色——这种情况一般是目录内的图片加载没有完成,比如目录内图片数较多,或排序方式比较费时,加载完成后自动恢复为可操作状态。可以留意看下界面下方是否还有加载的进度条?
33,闪烁问题——准备下个版本在“配置”中提供一个“性能优先”选项,可以不绘制背景图等,避免闪烁问题
34,35,37,40,文本优化等问题——OK,后续版本提供
36,39,新建目录、最近目录等,可以在“指定目录...”的对话框中处理。“当前文件夹”处理好像是有个bug,后面改进下
38,覆盖原始图片,后面增加二次提示吧
41,42——后续版本优化。缩放后面可以考虑提供预览图,这样更直观
43,水印缺失——一般来说是因为选择的标记不存在,没有显示出来
44,自动换行——后续考虑下。水印这个功能是很早以前的了,估计十年前。后来自己也没太用,基本没维护了。
45,卡顿、崩溃——这个代码只是自己业余爱好搞着玩的,所以多包涵 :) 严重问题如果有确定性的复现条件,可以留言给我,一般我能重现的话就可以解决
[911楼] 发表人:洋洋[RE]
来自: 江苏(119.3.119.18)
发表时间:2023-04-08 10:58:06
[Homepage][Email]
支持 苹果heic格式转jpg格式吗
bykeer:[RE]
必须滴
必须滴
[912楼] 发表人:升技[RE]
来自: 江苏(183.22.29.128)
发表时间:2023-04-14 22:11:05
[Homepage][Email]
对某些文件夹下的所有图片进行图片最小化时报错提示“执行中止 图片文件写入被拒绝,请确认程序拥有管理员权限”,报错之后有时传到另外一台电脑用同一个版本的bkviewer就可以完成图片最小化,有时候也不行,请问这个需要做什么操作呢?
bykeer:[RE]
可以试试在bkviewer图标上点击右键,选择“以管理员身份运行”
可以试试在bkviewer图标上点击右键,选择“以管理员身份运行”
[913楼] 发表人:sss[RE]
来自: 江苏(223.67.233.94)
发表时间:2023-04-19 12:28:56
[Homepage][Email]
感谢更新!希望尽快解决意见“7”,请看图https://postimg.cc/gallery/ZKfzqKV
就是鼠标指向缩略图时,一是随着鼠标移动,浮动信息老是闪烁。二是浮动信息里没必要显示路径,能自定义显示项目就好了。
就是鼠标指向缩略图时,一是随着鼠标移动,浮动信息老是闪烁。二是浮动信息里没必要显示路径,能自定义显示项目就好了。
bykeer:[RE]
tooltip闪烁问题后面要再看下。或者先简单处理,支持配置禁用tip,能否接受?
另外自定义tip项目有个近似的解决方案,你点击一下图片,主界面左下角就会显示该图片的详细信息。
tooltip闪烁问题后面要再看下。或者先简单处理,支持配置禁用tip,能否接受?
另外自定义tip项目有个近似的解决方案,你点击一下图片,主界面左下角就会显示该图片的详细信息。
[914楼] 发表人:sss[RE]
来自: 江苏(223.67.233.105)
发表时间:2023-04-22 18:11:19
[Homepage][Email]
发不了留言,老是说广告嫌疑。
[915楼] 发表人:无名[RE]
来自: 江苏(218.246.59.158)
发表时间:2023-04-25 15:01:59
[Homepage][Email]
第一次使用该软件,功能很好,确实是小巧精焊,但是对高分辨率屏幕支持不好,菜单和标题栏显示不正确,用的华为matebook 14s,屏幕分辨率2520X1680
bykeer:[RE]
最近正在优化这块,下个版本应有较大改善。
最近正在优化这块,下个版本应有较大改善。
 快速留言]
快速留言]